End of Year Guide - High School
From EDgearWiki
Below is a checklist of common procedures associated with closing of a school year for high schools.
- Many of the steps below are done twice. Once in early May for Seniors, then again in late May for Underclassmen.
- Organize the order and use of these programs to suit the way you do things. These are suggestions only. Please consult with your District Coordinator for a combination of procedures/programs that work best for your district.
1. ___ Principal or District Coordinator Communicate Grades Deadline for Teachers
- Principal or District Coordinator communicates deadline for all assignments to be in WebGradeBook via emails, websites, or other means.
- Place reminders by the sign in book, teacher’s lounge, etc...
2. ___ Teachers Update WebGradeBook Assignments
- Ask teachers check current and past grades in WebGradeBook for accuracy.
- A quick way for Teachers to check averages from previous grading periods is to run the Term Grades Report in WebGradeBook.
- Go to WebGradeBook > Reports > Rosters > Term Grades Report > All Students.
- Corrections should be made to assignments, with a Save action to recalculate the average.
- If it is not possible to make the correction in WebGradeBook, the marking period grade can be entered/edited by using the Post Grades By Student or Post Grades Master programs in Progress Report Mode.
- Go to Grades > Entry > Post Grades by Student OR Post Grades Master.
3. ___ Move Graduating Juniors to Senior Grade Level
- In Student Master, graduating Juniors are given leave codes/date, then re-enrolled to the Senior grade level prior to graduation. If unsure of date to be used, contact your District Coordinator.
- Be sure exit date = reentry date.
- Click the following link, Move Graduating Juniors to Senior Grade Level, for details on how to do this step.
4. ___ Enter Final Averages for Virtual or Other "Off Campus" Courses
- For virtual courses, or other types of courses where the student is given a final for a course typically taught away from school (ie, community college, technical college, university), enter the final average of the course.
- If the course is in the Master Schedule, enter the final in Post Grades Master or Post Grades By Student, in Progress Report Mode.
- Go to Grades > Entry > Post Grades Master OR Post Grades by Student.
- If the course is not in the Master Schedule, enter the final in Transcript Workstation.
- Go to Transcripts > Entry > Transcript Workstation.
5. ___ Missing Grades Audit
- Use this report to check for missing grading period grades. This is important because a missing grading period average will result in no final being calculated for the course.
- Go to Grades > Entry > Missing Grades Audit
- Don't forget to unlock any previous grading periods by using the Grading Period Lock program.
- Go to Grades > Loaders > Grading Period Lock.
- This report is also good to check for missing final averages after running Mass Calculate Semester/Final Averages in Post Grades Master.
6. ___ Incomplete Grade Audit
- Check for "I" (incomplete) grades, which are the result of "i" grades given to assignments in WebGradeBook.
- When the teacher updates the "i" assignment to a valid grade, then clicks "Save", the average is updated. This will result in an accurate calculation of the final average.
- Go to Grades > Lists > Incomplete Grades Audit.
7. ___ District Coordinator - Import EOC Scores
- Usually done by the District Coordinator, the EOC scores are imported for EOC classes.
- The scores go to the E2 (or E4 if a spring 4x4 class) area of the teacher's gradebook, as well as to the student's test results.
- EOC weights for final grade calculations are determined by....
- Weights entered by the district in the "FWGT" column of the Course Catalog: In the Course Catalog, the column "FWGT" has a percentage entered by the district to determine the amount of weight the EOC grade will figure in the final average.
- Student classification as "LAA2" in SER (Special Ed): If the SER data from the state indicates the student is a "LAA2" student, then the EOC grade will count as 5% of the final average. Best place to check "LAA2" status: Student Master > Lists > Testing List.
- Go to JPams > Grades Command Center > Testing > Import EOC Test Scores.
8. ___ Mass Calculate Semester/Final Averages
- Calculate the semester / final averages (Report Card Mode).
- Run for Seniors first, then Underclassmen later in May when ready.
- Go to Grades > Entry > Post Grades Master > Admin > Mass Calculate Sem/Final Averages
- TIP: Want to see if grades are averaging correctly, but not show on Student Progress Center? Do the Mass Calculate process in "Training" database. At the main login, for "Database", select "Training". As long as the screen background color is pink, you are not posting to live data.
9. ___ Identify Students With High Absences for Possible Denial of Credit
- The denial of credit is posted to the "Final" average. Classes with an "F" average are set to "hide" so that a denial is not posted to classes that are already failed due to academics.
- Attendance By Course and History: Report checks number of times a student has missed a class based on the Bell Schedule (bell schedule required for this program to work).
- Go to Attendance > Counts > Attendance by Course and History.
- The user marks a class or classes as failed by clicking select boxes, then tap the "Auto Fail" button. This places an "*" asterisk on the marking period average or final average, indicating failure due to attendance violation.
- Check with your District Coordinator for proper settings if unsure of what settings to use.
- Daily Absentee List: Use this report as an easy way to list students who have missed a large number of whole or half days. Run in Summary mode.
- Go to Attendance > Lists > Daily Absentee List
- Non-Academic Failure Review: Run this report to obtain a list of students given denial of credit due to attendance.
- Go to Grades > Lists > Non-Academic Failure Review.
10. ___ Print Grade Sheets
- Print grade sheets for the teacher to review and sign for accuracy. Fixes and corrections are made as a result of any feedback from the teacher.
- Go to Grades > Lists > Grade Sheets
11. ___ Repeat Mass Calculate Semester/Final Averages
- Due to updates to averages based on feedback from Teachers and Grade Sheets, a repeat of calculating semester / final averages is performed.
- Run on Seniors first, then Underclassmen when ready.
- Go to Grades > Entry > Post Grades Master > Admin > Mass Calculate Sem/Final Averages.
12. ___ Review and Update Special Codes Related to Diploma Pathways
- Click the following link, Review and Update Special Codes Related to Diploma_Pathways, to review diploma path codes and the easiest way to load them.
- Go to Student Master > Loaders > Special Code Loaders
13. ___ Check Test Scores for Seniors
- Note: A "yes" for having passed graduation tests is needed for students earning a graduation diploma. Students not earning a graduation diploma, such as "COA Certificate of Achievement", do not have to have a "yes" for passage of test scores for graduation.
- Carnegie Units Earned Report will show if the student has passed needed tests to graduate. Look for the Tests column on the far right.
- Go to Transcripts > Lists > Carnegie Units Earned Report.
- Mass Print Test Score Cards: To bulk print the Test Score Cards for Seniors, go to Grades, Lists, then Mass Print Test Score Cards.
- Go to Grades > Lists > Mass Print Test Score Cards.
- Test Score Editor: Use this program to edit, as well as enter, any EOC scores needed for graduation. On setup box, set Test Type to EOC.
- Tip: Use the "Student" field to work with one student at a time when entering student test results.
- Go to Grades > Entry > Test Score Editor.
14. ___ Run an Initial GPA Ranking Report
- Use the report to do a quick check that students have enough credits to graduate, and get an initial look over of the ranks.
- Go to Transcripts > Lists > GPA Ranking Report OR Transcript Workstation / Action / Rank Report.
- Update the Cumulative GPA first by clicking the Update GPA button as a preparation step for running the ranking report (next).
- Run the GPA Ranking Report to check that Seniors have enough credits to graduate by checking the "Units Earned" column and setting the "Minimum Units" to either "23" or "24".
- TIP: For underclassmen, use as a list to determine if students have enough Carnegie Units to move to the next grade level by setting the "Minimum Units" to be the amount needed to pass to the next grade.
- Sort the report on the Units Earned column to make things easy to check.
15. ___ Print and Check Senior Transcripts
- From Transcript Workstation, use the Print Multiple button to print Transcripts to be checked for graduation requirements.
- Tip: Print in batches by "Special Code" (Example: Print by special code "CO4" for batch of Core 4 transcripts).
- Check subject areas for graduation compliance. Example: 4 English courses, 4 Math courses, 1.5 PE courses, etc...
- Review credit site codes, especially for Dual Enrollment courses, which should have Post Secondary site codes.
- Go to Transcripts > Entry > Transcript Workstation > Print Multiple
16. ___ Identify Students with Failing Final Grades
- Use the Grade Distribution Report to obtain lists of students that have failed courses for the year.
- Set the report to search for Final grades, then click on the count of "F" grades on the bottom row of the report.
- These lists are not only handy for determining promotion / retention, but also for new year scheduling or summer school lists.
- Go to Grades > Count > Grade Distribution Report
17. ___ Assign SBLC (Retention) Codes
- If needed, first consult with the District Coordinator on which SBLC codes are to be used in your district.
- Use the SBLC Code Loader to mark students as "Retained".
- Go to Student Master > Loaders > SBLC Code Loader.
- To assign a SBLC Code to a single student, go to the student's Student Master screen, click in the SBLC field on the right, select a SBLC Code, then click the Save button.
18. ___ Print a List of Retained Students
- Print a listing of Retained Students for the Principal to review and approve.
- Go to Student Master > Lists > Retained/Promoted List.
19. ___ Repeat GPA Ranking Report
- Repeat the GPA Ranking Report to adjust rank for any students who have been marked as retained.
- Go to Transcripts > Lists > GPA Ranking Report.
- Update the Cumulative GPA first by clicking the Update GPA button as a preparation step for running the ranking report.
20. ___ Print Final Report Cards
- Printing Final Report cards is similar to other times in the year with the exception of the following:
- The Type is set to "Final".
- The option to Show EOC scores is selected.
- The option to Show Address Line is selected to place the mailing address to fit a left windowed envelope.
- The option to show credits earned on the report card and cumulative label is set to display by the District Coordinator.
- District Coordinators: To show credits earned on the report card and on cumulative labels, place a check mark for the option Print Course Credit in System > Sponsor Site Editor > Find School Site > Pupil Progression tab > Report Card tab.
- Go to Grades > Lists > Report Card.
21. ___ Post Diploma Endorsements for Seniors
- In the Vocational tab of Student Master, the user can enter the Diploma Endorsements of a Senior.
- In Student Master, find the student to be given a Diploma Endorsement.
- Click in the Endorsement field to select only A1 - A4, or B1, B2 or J1 - J3.
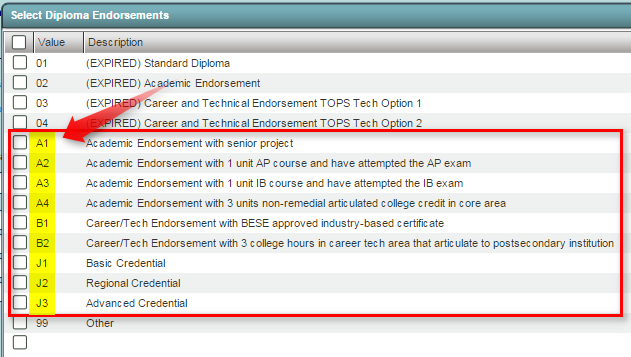
- Click Save to store the entry.
- To get a list of students with Academic Endorsements, go to either of the following:
- Go to Transcripts > Lists > Carnegie Units Earned Report. Look for the Endorsement column on far right.
- Go to Student Master > Lists > Prospective Graduation List.
22. ___ Enter Vocational Career Options Information
- Enter career option related information for students. This data is reported to the Louisiana Student Transcript System.
- Go to Student Master > Find Student > Vocational tab.
- Basic Core (COB): In the "Cluster/Concentration" fields, select a Cluster/Concentration.
- Career Diploma (COD): In the "Career Options" field, select “CDV NON-TOPS/JUMPSTART CAREER DIPLOMA VERIFIED".
- From state STS documentation April 2015: When verifying and updating student records for graduation, the following steps must occur::
- School Responsibility: (1) Verify that the student has met the requirements to receive a diploma, and (2) Select Career Diploma (COD) with Career Option code CDV (signifies graduation requirements have been verified by the school).
- District Coordinator Responsibility: (1) Ensure the appropriate diploma type code and/or career option code is on the student's record, and (2) Career Diploma (COD) with Career Option code CDV (signifies graduation requirements have been verified by the school) and does not require an override.
- Core 4 (CO4): No "Cluster/Concentration" or "Career Option" data is required, but it doesn't hurt if data is already there.
- Core 4 with CTE (CT4): In the "Career Options" field, select one code from “A01 AG,FOOD,NAT RES-AG PROD/MGT/ENTREP” thru “P06 TRANSP,DSTR,LOG-TRANSP OPERATIONS”.
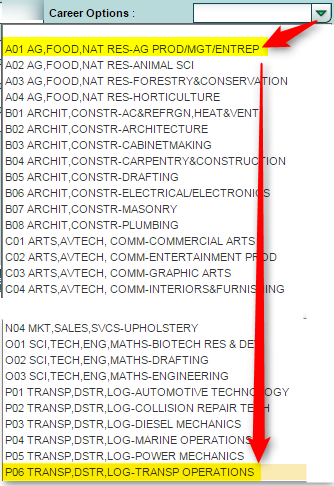
- Jump Start (COJ): In the "Career Options" field, select one code from “S01 AUTOMOBILE SERVICE” thru “T08 TECH SPECIALIST”.
- Be sure to click the SAVE button after each student is updated!
23. ___ Post Exits for Certificate of Achievement
- In Student Master, locate the student leaving with a Certificate of Achievement.
- In the Leave Date field, select 62 O6 E Certificate of Achievement with the Leave Date set to the last day of school.
- Click Save to store the leave information.
24. ___ Post Exits for Completers or Students Who Passed the GED
- Posting exits for Completers or GED "pass" students prevents dropouts against the school.
- In Student Master, locate the student leaving as a Completer.
- Click in the Leave Date field.
- Set the Leave Date to the last day of school.
- Post a leave code of one of the following that qualify:
- 80 05 E GED Earned Only (typically, Adult Education Centers)
- 81 22 E Completer-GED/Industry Certificate
- 82 23 E Completer-GED/Local Skills Certificate
- 83 24 E Completer-Industry Certificate Only
- 84 25 E Completer-Local Skills Certificate Only
- Click Save to store the leave information.
25. ___ Post Exits for Seniors Retained Due to Testing, but Have Completed All Carnegie Units
- These Seniors have taken all of the classes needed to graduate. They only need to pass the EOC to earn a diploma. We will exit these students so that they are not rolled over to next year.
- Find the student in Student Master.
- Check to make sure the student has a SBLC code of T Retained – Failed to Pass Exit Exam (Seniors).
- Click in the Leave Date cell:
- Post a Leave Date of the last day of school.
- Select a Leave Code of 22 17 E Finished all but GEE/EOC Completed Carnegie Rqmts not GEE/EOC.
- Click Save to store the leave information.
- When you find out that these students have passed the EOC, consult with your district coordinator for proper year/date to reenter, then exit the student with a 61 04 E Graduation/Early Graduation leave code.
26.___ Create a List of Students Who Have Special Exit Conditions
- Sometimes, users like to make a list of students with special exit situations as described in previous steps.
- In the left navigation panel, go to Student Master > Lists > Leave Report List.
- On Setup options, place a check mark for Show E Codes.
- In the Leave Codes field, select codes 27, 62, 80, 81, 82, 83, 84.
- Click OK to obtain the listing.
27. ___ Dropping Students - End of Year
- Check with your District Coordinator on posting exits for students that are leaving the district. These procedures can vary by district and exit reason.
- In many districts, all drops and gains are done on the first day of the next school year. In some others, drops for students leaving the district are done on the last day of school. It is best to check with your District Coordinator for directions.
- For high schools, per previous steps explained in this guide, the following students are dropped on the last day of the year:
- Seniors who are retained to due to testing only (Carnegie Units are OK).
- Students earning a Certificate of Achievement
- Students who are "Completers" (ie... GED Pass, GED with Industry Certificate, GED with Skills Certificate,...)
- Check with your District Coordinator on posting exits for students that are leaving the district. These procedures can vary by district and exit reason.
28. ___ Grading Period Lock
- Grading Periods in WebGradeBook are locked to preserve the integrity of the assignment records.
- Go to Grades > Loaders > Grading Period Lock
- For New Year Scheduling, if the user wishes to lock out teachers from WebGradeBook until scheduling is complete, do the following:
- In Grading Period Lock, set the Year to next year, then click the Deny option.
- To keep teachers out of the Post Attendance program, the District Coordinator would either (a) temporarily set the Attendance permission to "NA", or (b) change the teacher passwords in advance of next year.
29. ___ Grades Closeout EOY
- In some districts, the District Coordinator performs this task. In others, the school performs this task. Check with your District Coordinator if unsure.
- This program is performed when all of the grades for the current year have been verified and are finalized. The program copies the "current year" grades to the "transcript" data files.
- Go to Grades > Loaders > Grades Closeout EOY.
- After the EOY Grades Closeout has been run, turn off the option "Show Current Year Grades" on the Transcript Workstation.
- If you see "double" transcript records on Transcript Workstation, this is a symptom of not turning off the "Show Current Year Grades" option.