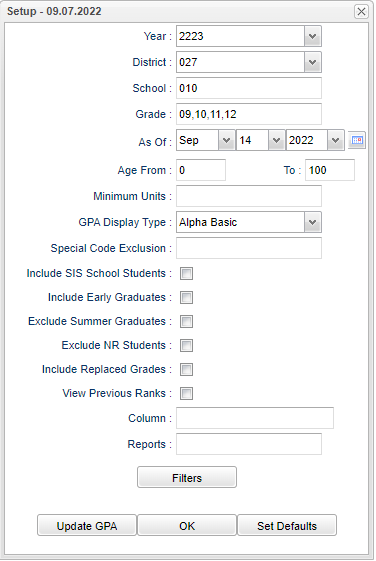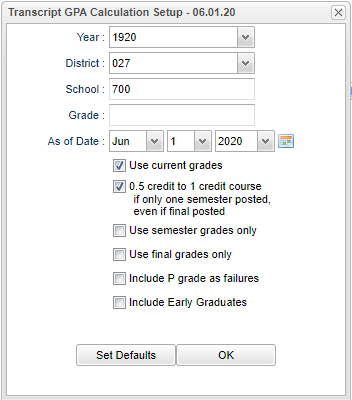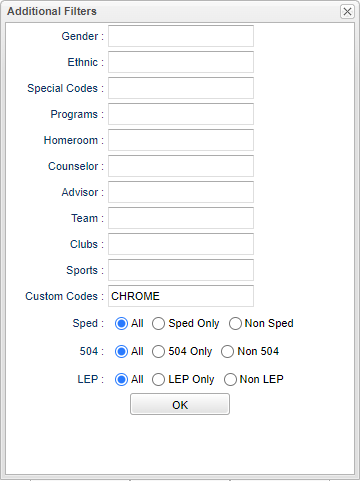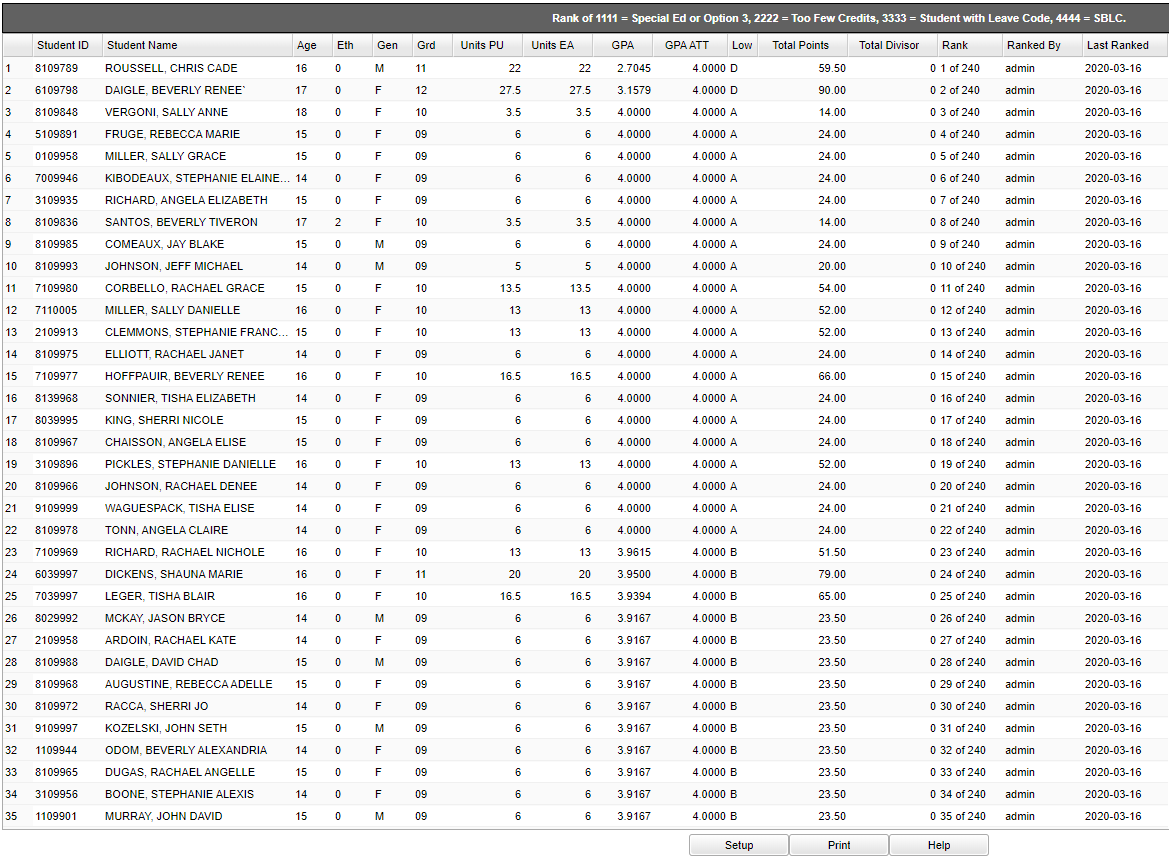GPA Ranking Report
This report will list the students ranked by GPA. It is always a good idea to run the Update GPA utility prior to printing reports with a rank on them.
Menu Location
The GPA Ranking Report can be accessed two ways:
Transcripts > Lists > GPA Ranking Report
From the Transcript Workstation of a student, click the Action button in the upper right, then select Rank Report.
Setup Box Options
Year - Defaults to the current year. A prior year may be accessed by clicking in the field and making the appropriate selection from the drop down list.
District - Default value is based on the user's security settings. It will be limited to their district only.
School - Default value is based on the user's security settings. If the user is assigned to a school, the school default value will be their school site code.
Grade - Leave blank or select all to include all grade levels. Otherwise, choose the desired grade.
As of Date - This choice will list only those students who are actively enrolled as of the date selected in the date field.
Age From/To - Enter age range of students.
Minimum Units - Leave blank unless the user wants to limit the ranking to students with a set number of Carnegie Units.
GPA Display Type:
- Alpha Basic - 4.0 GPA but will allow for the states 5.0 courses to be averaged in but not the W, 7 and H in the Course Catalog's Honor column.
- Alpha Loaded - 5.0 scale using courses that are designated in the Course Catalog's Honor column.
- Alpha Raw - pure 4.0 GPA but will NOT allow for the states 5.0 courses to be averaged in
- Numeric Basic - same as the definition for Alpha Basic but uses numeric grades
- Numeric Loaded - same as the definition for Alpha Loaded but uses numeric grades
Special Ed Exclusion - Click to exclude from the ranking, students with a specified Special Code in Student Master.
- For example, the user may want to exclude students with a special code of OM2 NonDiploma.
Include SIS School Students - Select to have students, who have a SIS School of the selected site, to be included in the report. So, this will include the students who are enrolled in either the school selected or the SIS school of the school selected on the report.
Include Early Graduates - Selecting this will include the students who are graduating early. (The early graduate must have a calculated GPA in order to be included in the GPA Ranking Report. There is a setup box option in Update GPA that should be selected to calculate GPA for early graduates.)
Exclude Summer Graduates - Selecting this will exclude the students who graduated during the summer.
Exclude NR Students - Students with an entry code of PP, NR, EV will not be ranked if this is checked.
Include Replaced Grades - Selecting this will include the grades that were replaced on the transcripts. In other words, both the original grade and the replaced grade will be counted in the calculation.
View Previous Ranks - Selecting this option will not recalculate the ranks of the students and a pop up warning will appear. You are just viewing the results of the last time it was ranked.
Column - Leave blank to include all columns. Click to obtain a pick list of columns that can be selected to view on the report.
Report - The user can click in this box to select a report that was previously created.
Update GPA: It is a good idea to update the cumulative GPA before printing any ranks. Click this button to update the cumulative GPA of students.
- After performing the Update GPA, the user is returned to the GPA Ranking Report setup screen.
Year - Defaults to the current year. A prior year may be accessed by clicking in the field and making the appropriate selection from the drop down list.
District - Default value is based on the user's security settings. It will be limited to their district only.
School - Default value is based on the user's security settings. If the user is assigned to a school, the school default value will be their school site code.
Grade - Leave blank or select all to include all grade levels. Otherwise, choose the desired grade.
As-of-date - Limits the list to those students who are actively enrolled as of the date selected.
Use Current Grades - Select if semester / final grades from the current year are to be included in the cumulative gpa calculation.
0.5 credit to 1 credit cours - Usually selected. If a single semester of a full credit course is taken, the final will be given with only a .5 credit to match.
NOTE: Check Use semester grades only OR Use final grades only but do not check both.
Use semester grades only - Select if district calculates cumulative gpa only on grades that are in the semester category of a transcript.
Use final grades only - Select if district calculates cumulative gpa only on grades that are in the final category of a transcript.
Include P grade as failures - In some circumstances, students opt to use a "P" grade for Passing, as opposed to the typical A, B, C, for placement courses, Driver's Education, etc. The student’s transcript will show 1 credit for the course, but the "P" will not calculate into the student’s gpa. But by checking this option, "P" grades will be counted as a failing grade. Normally schools do not select this option. Selecting this option will take a P grade and count is as 0 quality points just like an F grade. Normally, schools want a P to simply be left out of the calculation since it has no quality points.
OK - Click to continue.
To find definitions for standard setup values, follow this link: Standard Setup Options.
Set up values from the Filters button are all described in the standard set up options.
Ethnic - Leave blank or select all to include all ethnicities. Otherwise, choose the desired enthnicity.
Gender - Leave blank or select all to include both genders. Otherwise, choose the desired gender.
Special Codes - Leave blank if all special codes are to be included into the report. Otherwise, choose the desired special code.
Program - Leave blank if all program codes are to be included into the report. Otherwise, choose the desired program code.
Homeroom - Leave blank or select all to include all homerooms. Otherwise, choose the desired homeroom.
Counselor - Responsible for scheduling, testing, student grades and transcripts. Leave blank if all counselors are to be included into the report. Otherwise click in the field to the right of Counselor to select the desired counselor(s) to view.
Advisor - Selects students for this report based on the Advisor that have been assigned to individual students.
Club - Extracurricular activities in which students may participate. Leave blank if all clubs are to be included into the report. Otherwise click in the field to the right of Clubs to select the desired club(s) to view.
Sport - Leave blank if all sports are to be included into the report. Otherwise click in the field to the right of Sports to select the desired sport(s) to view.
Custom Code - Select Custom Code created in the Custom Code Management to filter the student list.
Show Option Buttons - Examples that limit information on the report include Show Sped Only, Non Sped, both (all); show 504 Only, Non 504, both (all); show LEP Only, Non LEP, both (all). Examples that indicate whether or not to include information on the report include show LEP, show counselor, show school name and show class period.
OK - Click to continue
Main
Column Headers
Student ID - Student identification number
Student Name - Student's name
Age - Age of student
Eth - Ethnicity of student
Gen - Gender of student
Grade - Grade of student
Units PU - Total Carnegie Units Pursued by student.
Units EA - Total Carnegie Units Earned by student.
GPA - Cumulative GPA displayed based on setup.
GPA ATT - Cumulative Attempted GPA displayed based on setup.
Low - Lowest grade used in the cumulative GPA displayed.
Total Points - Total points earned by student. Depending on how the district is running the rank in the Sponsor Site Editor, it is the accumulative number of either total quality points or the total numeric points of the student's grade.
Total Divisor - Total units divided by in GPA.
Rank - Rank in class. Select to manually set rank.
Ranked by - User who last ranked student.
Last Ranked - Date student was last ranked.
To find definitions of commonly used column headers, follow this link: Common Column Headers.
Bottom
Setup - Click to display the setup screen
Print - This will allow the user to print the report.
Help - Click to show help for this program
Top
The Ranking report will provide you with a rank of students. Non ranked students will be placed at the bottom of the listing with labels as follows:
- 1111 - Special Education and Opt3 students
- 2222 - Too few credits
- 3333 - Student with leave code
- 4444 - SBLC codes (indicates failures)
- Tip - Sort the report on the Units Earned column to check for students who may not have sufficient credits to graduate, or advance to the next grade level.
Trouble Shooting
If your GPAs do not make sense as compared with the ranking numbers:
- Check the Sponsor Site→ Transcript Setup tab,→ Rank Method setting (below).
- Make sure you are using the same setting in the GPA Display Type in the set up box as displayed in the Rank Method.
- This Sponsor Site setting is determined by the district's Pupil Progression Plan of whether to use the Alpha Basic (4.0) or the Alpha Loaded (5.0).
- EX - The difference between Alpha Loaded and Alpha Basic is that courses flagged with an H, 7 or W are inflated to 5 points in the Alpha Loaded and not in the Alpha Basic GPA. A student who ranks higher, but has a lower basic GPA, will occur due to having a course with the H, 7 or W flag that would give them an extra quality point and thus a higher Alpha Loaded GPA than the student ranked as lower.
So, again if you use the incorrect GPA Display Type, the rank would be correct for that GPA Display Type chosen BUT the GPAs won't make sense with the ranks.
- If your transcript Credits Earned does not match the ranking report Credits Earned, check your sponsor site to see if Give Partial Credit (see above) is checked. If this is checked, credits for the whole year are not earned until the end of the school year. Therefore the Credits Earned will not match until the Grades Closout EOY has been done.