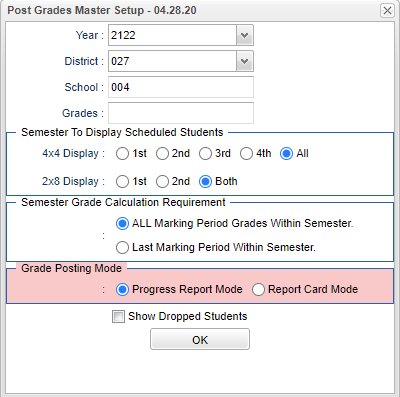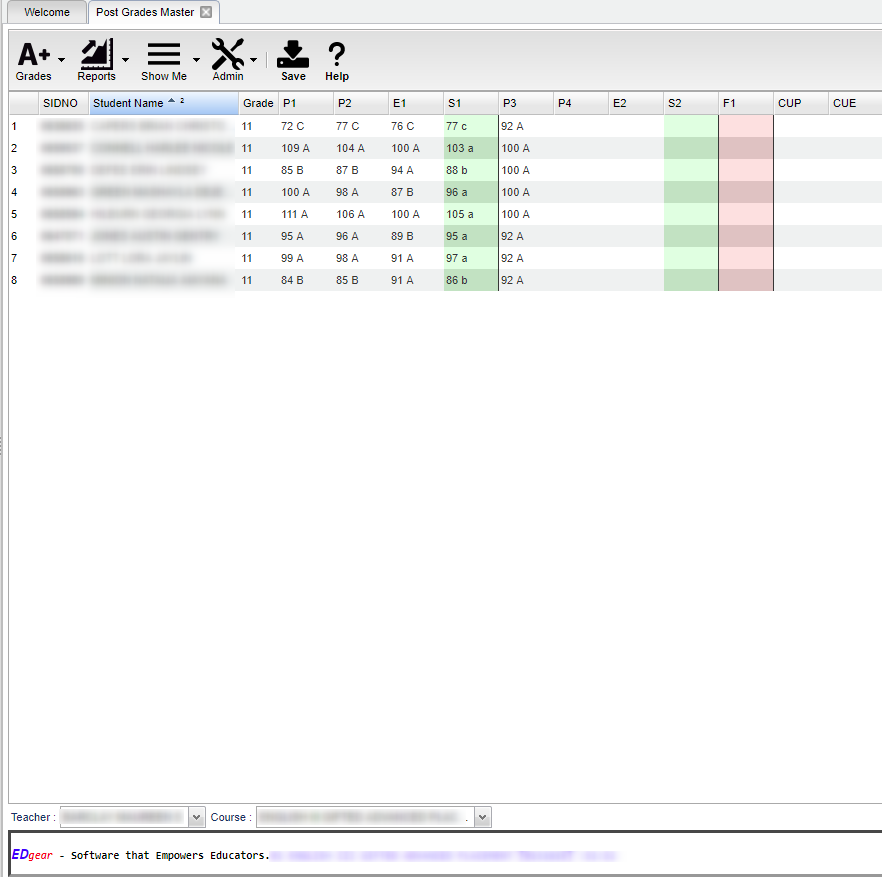Post Grades Master
This program will provide the user a way to edit grading periods, semesters and final grades by teacher and course.
- If the course is marked as a one semester course in the Master Schedule Editor, the appropriate grading period columns will be grayed out and therefore, not editable.
- The Deny column, in the Grading Period Lock program, will deny the course/section from being selected. When Deny is checked, the section is excluded from the teacher's course selection for Post Grade Master.
Menu Location
Grades > Entry > Post Grades Master
Setup Options
Year - Defaults to the current year. A prior year may be accessed by clicking in the field and making the appropriate selection from the drop down list.
District - Default value is based on the user's security settings. It will be limited to their district only.
School - Default value is based on the user's security settings. If the user is assigned to a school, the school default value will be their school site code.
Grades - Grade level of students whose records need to be edited or whose names are to be included on a report. Leave the field blank if all grade levels are to be included. Otherwise, click in the field to the right of Grade(s) to select the desired grade level(s) to be included.
Semester To Display Scheduled Students
- 4x4 Display - Select this option if the school has four (4) semesters in a school year and the desired marking period or all.
- 2x8 Display - Select this option if the school has two (2) semesters in a school year and the desired marking period or both.
Semester Grade Calculation Requirement
- ALL Marking Period Grades Within Semester - This option requires grades in all grading periods in order for semester and final averages to be calculated.
- Last Marking Period Within Semester - Use if there are not grading period grades in every marking period. But there has to be a grade in the last grading period.
Grade Posting Mode
- Progress Report Mode - When in Progress Report Mode, this will NOT create Sem/Final grades when Save is clicked.
- Report Card Mode - When in Report Card Mode, this will create Sem/Final grades when Save is clicked.
Show Dropped Students - Check this box to show dropped students on report.
OK - Click to continue.
To find definitions for standard setup values, follow this link: Standard Setup Options.
Main
Column Headers
SIDNO - Student identification number.
Student Name - The name of the student.
Grade - The grade level of the student.
P1 through P6 -the grading periods for the school (P5 and P6 should not appear if the School has nine weeks grading periods) {P7, P8 are present for 4 x 4.5 schools}
E1 and E2 -exam grades (E3, E4 are present for 4x4 schools)
S1 and S2 - semester averages (S3, S4 are present for 4x4 schools):
- The letter grades that are in lower case show that the grade has been auto calculated by the program.
- The letter grades that are in upper case show that the grade has been manually entered by the user.
F1 - final grade (F2 is present for 4x4 schools);
- The letter grades that are in lower case show that the grade has been auto calculated by the program.
- The letter grades that are in upper case show that the grade has been manually entered by the user.
CUP - Carnegie units pursued.
CUE - Carnegie units earned.
To find definitions of commonly used column headers, follow this link: Common Column Headers.
Teacher - Select a teacher to view.
Course - Select a course to view.
Top
A+ Grades - Select for grade related functions.
- Setup - This will display the setup for this page.
- Duplicate Grade - The user can duplicate a grade to all students on one or more grading periods.
- Post Comments - This will allow teachers to post comment for this subject for a specific student or all students.
- Show Grade Change Information - This will display grade change details.
Sch - School site of enrollment
SIDNO - Student identification number.
Change User - User who edited/deleted the grade recorded.
Change Date - The time stamp of the grade record was edited/deleted.
Change Reason - The reason of the user for the grade record edit/deletion.
Change Data - Relevant details pertaining to the grade record edit/deletion.
Print - This will allow the user to print the report.
Reports - Select for various gradebook reports for the selected section and grading period.
- Grades - Term Grades Report - This will print a report of current recorded term grades.
Show Me - Select for various gradebook displays in a different color.
- Empty Grades - By selecting this option, it will display, in bright blue, all of the blank fields.
- LEP - Student name will be highlighted if the student has been identified as Limited English Proficient. Hover to see the tool tip.
- SPED - Student name will be highlighted if the student has been identified as Special Education. Hover to see the tool tip.
- Blue - Special Ed Record
- Yellow - Eval or IEP has expired
- Red - Active Eval or IEP
- Gray - Speech only services
- Purple - Gifted/Talented student
- 504 - Student name will be highlighted if the student has been identified as 504. Hover to see the tool tip.
- Health Conditions - Student name will be highlighted if the student has been identified with health conditions. Hover to see the tool tip.
- Virtual - This option is for those student who take a virtual class.
Admin - Select for administrative related functions.
- Mass Calculate Semester / Final Averages for a Single Class or Mass Calculate Semester / Final Averages for Entire School - Select to mass calculate semester and/or final grades when in Report Card Mode.
- NOTE User Management security access is Category> Grades, Program> Post Grades Master RW, Action> Mass Calc Sem/Final Grades> Read Write
- Destroy Progress Grades - This option will destroy/delete all grades from the specified marking period selected.
Save - By selecting the save button, it will save all information that was put into this application.
Help - Click to view written instructions and/or videos.
How-to