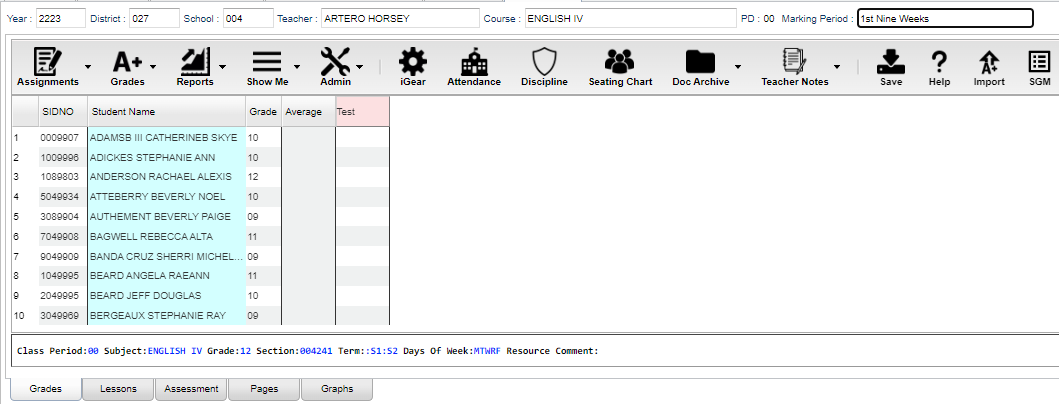Difference between revisions of "Classroom"
| Line 164: | Line 164: | ||
[[Grades|'''Grades''' Main Page]] | [[Grades|'''Grades''' Main Page]] | ||
| − | + | ||
[[WebPams|'''JCampus''' Main Page]] | [[WebPams|'''JCampus''' Main Page]] | ||
Revision as of 15:23, 14 July 2023
Classroom was created to combine a teacher's Gradebook (shown below), Lessons, Assessments, Web Pages, and Graphs tab all into one convenient program.
- Prior to using Classroom, administrators will need to set up security for users. For classroom, users will need a Category of Grades and a Program of Classroom with RW (read/write) permission. Any security actions created for JGradebook will need to be applied to Classroom. Here are more instructions to update security.
- This Grades tab was designed to give a user the ability to create assignments, post assignment grades and generate reports based on the posted grades. The user will also be able to take attendance, post discipline and much more.
Menu Location
Grades > Entry > Classroom
Main
Column Headers (can be expanded to see the full title of the assignment and will be the same the next time the user logs in to their gradebook)
SIDNO - Local ID number of the student
Student Name - Student`s full name. Click students to view or enter information from iGear or Discipline buttons. (A weboption is available that allows the student's nickname from the Student Master record to be displayed as the student name in Classroom.)
Grade - Grade level of the student
Average - This is the average of all assignment grades in the grade book. Note that assignment grades and the Average grade (which ends up being the Grading Period grade) are attached to the course`s section number. But, once the grades are moved to the transcripts using Grades Closeout EOY, the grades are then no longer attached to the course`s section number.
Assignments - All assignments will be shown to the right of the Average column for Posting Grades.
Top
At the top of the Gradebook, verify the Year, District, School and Teacher. Choose the Course, then Marking Period. The "Marking Period" labels are pulled from the sponsor site labels if provided, otherwise it uses what is in the manual for the schedule type.
Assignments - Select for assignment related functions for creating, editing and viewing assignments.
Grades - Select for assignment grade related functions for dropping, restoring and locking of assignment grades.
Reports - Select for the various gradebook reports for the selected course and marking period.
Show Me - Select for the various gradebook displays such as highlighting missing assignment grades or Limited English Proficient students in a different color.
Admin - Select for administrative related functions and must have security in User Management.
iGear - Navigate to other systems for the selected student. Example: Scheduling, Attendance, Discipline, etc.
Attendance - Post attendance for this course and marking period.
Discipline - Post discipline for the selected student.
Seating Chart - Select to design a seating chart for the selected course and marking period.
Doc Archive - Click to show the student`s Document Archive Records. This icon will only show for districts who have purchased Doc Archive.
Teacher Notes - Send notes to the students or parents in your classes. It's also visible in the Student Progress Center.
Save - Click to save any unsaved assignment grades and to update the Average grade column.
Help - Click to view written instructions and/or videos.
Import - Import assignment with grades.
SGM - Display assignment, lesson, and assessment counts per standard for the current section.
Bottom
Class Description Bar
Class Period - The class period the course is being taught.
Subject - The subject being taught. This information is pulled from Master Schedule Editor.
Grade - The grade level being taught. This information is pulled from Master Schedule Editor.
Section - The section number of the course being taught. This information is pulled from Master Schedule Editor.
Term - The marking period of the course being taught. This information is pulled from Master Schedule Editor.
Days Of Week - The days of the week that the course is being taught. This information is pulled from Master Schedule Editor.
Resource Comment - This is the Master Schedule comment field. This information is pulled from Master Schedule Editor.
Tabs
Grades (Current Page) - Teachers can create assignments, post assignment grades, print progress reports and more.
Lessons - Teachers can create their lesson plans, submit them to administrators, share them with other teachers and more.
Assessment - To build structure records that use the assessments created by a teacher and has attachments.
Pages - Teachers can create a personalized web page where they can post events on a calendar, post updates on a message board and more.
Graphs - This program is designed for teachers so the counts in the graphs will be representative of only their grade level of students in their classes. Teachers can view assignment grades, marking period grades, and Student Progress Center logins displayed graphically.
How To
EDgear provides many ways to communicate with families and students.
Only a device is needed with access to a web browser to access the "Student Progress Center" as it is mobile aware.
To start using Mobile, on your smart device, browse to the URL provided by your district. It is usually the same as going to JCampus, but with the word "mobile" at the end of the URL rather than "Jcampus".
Teachers will need permissions as shown below to be able to use the Initiate Message feature. This will allow them to send messages to a whole class.
All of the features below are directly available within JCampus to simplify creation and delivery. It is also easier to monitor school and teacher communications with our built-in reports.
Classroom - allows teachers to provide assignments, worksheets, web links and more to students.
- Teacher Pages allow the teachers to post messages, with optional attachments and web links to be viewed in the Student Progress Center.
- Teacher Notes is direct messaging with precise delivery also with optional attachments to be viewed in the Student Progress Center.
- Teachers can email in their Gradebook by going to Reports>Rosters>Email Report. They can pick and choose and then click the email button.
Classroom Reports that include the Communicate Button
- Gradebook>Student IGear>Communication
- Gradebook>Report>Rosters>Email Report
- Gradebook>Reports>Grades>Assignment Audit
- Gradebook>Reports>Grades>Grade Distribution Report (shows on the count drilldown lists)
- Gradebook>Reports>Grades>Assignment/Lesson Complete Report
- Attendance>Count>Attendance By Course and History
School Notes for SPC
- The school itself can also post notes to be viewed in the Student Progress Center using School Notes. This allows direct messages with attachments if needed.
JCALL
- JCALL provides Voice, SMS and email (with optional attachments) mass communications with home language capabilities.
- If setup, teachers/staff, using the iGear, can also SMS text to an individual student they teach, clubs and sports.
Health
- Personal Care Service Log - Teachers will need special permissions in User Management to use the Personal Care Service Log.(Health > Action > Personal Care Service Log. This will allow the teacher to see students she provides Special Services who she teaches and to log their Personal Care Services.
Resources
Classroom Guide - April, 2021
Classroom Guide - July, 2019