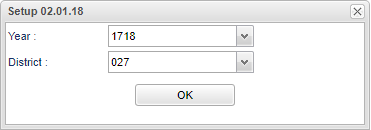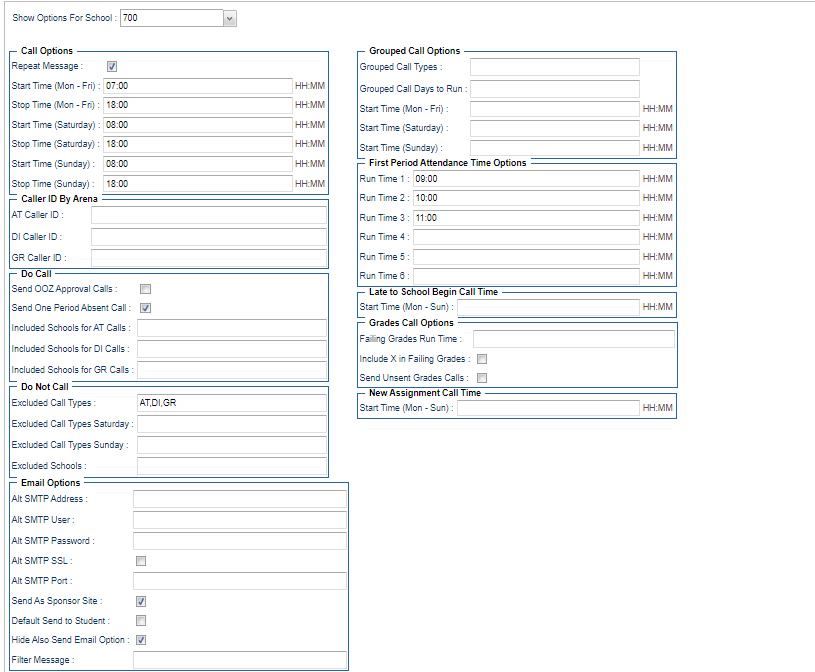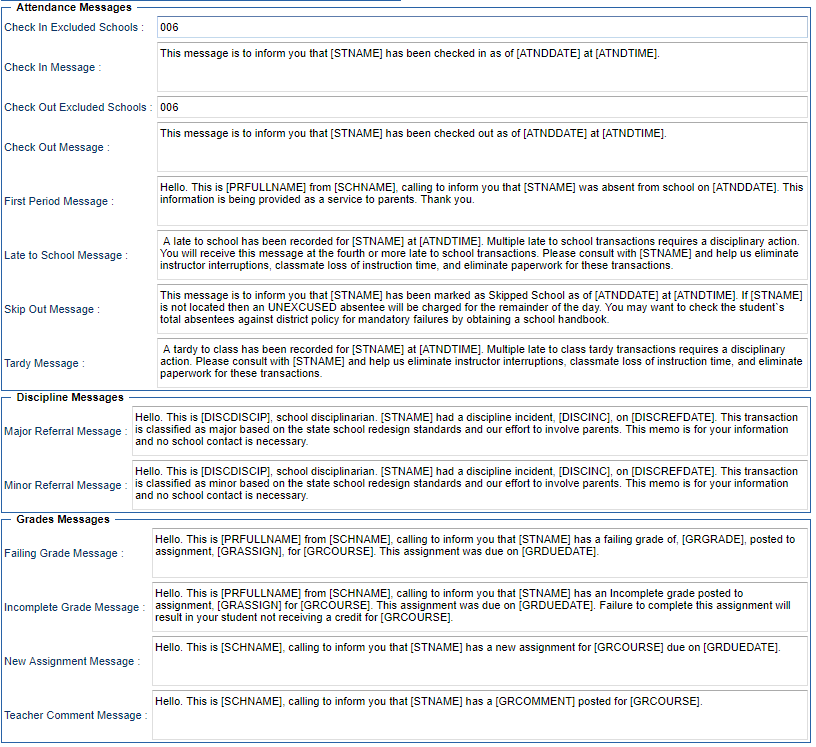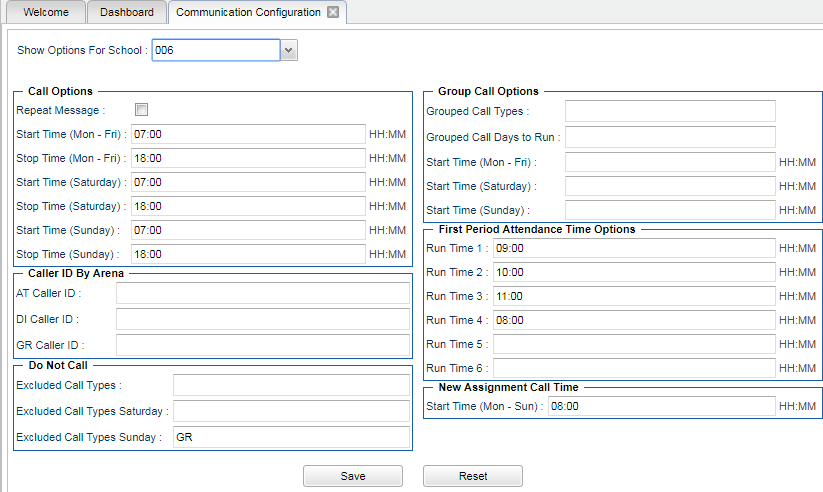JCALL
This program will provide the user a way to modify when the system makes calls/texts, which calls, and for which schools.
Menu Location
System > Entry > Communication Configuration
Setup Options
Year - Defaults to the current year. A prior year may be accessed by clicking in the field and making the appropriate selection from the drop down list.
District - Default value is based on the user’s security settings. The user will be limited to their district only.
To find definitions for standard setup values, follow this link: Standard Setup Options.
Click OK to continue.
Main
The first set up box illustration below is for the District (700) settings in the Show Options For School field.
The second set up box illustration further below is for the School settings so select a school in the Show Options For School field.
NOTE: If settings have not been set for specific school(s), those schools will default to the district settings as listed in the District (700) illustration. Using the 700 settings will override any school setting for Do Not Call and Excluded Call Types. Also, the user has the ability to exclude specific schools in the field Excluded Schools field which is not available in the individual school settings.
The second set up box illustration below is for the School settings so select a school in the Show Options For School field. If the settings have not been saved for a school, that school will use the district defaults set up for school 700.
Field Headers
Call Options
Repeat Message- Select this option to play back the message twice for the recipient.
Start and Stop Time (Mon-Fri) - For Event, Grades, Discipline and Attendance calls, enter the time of day to begin sending calls for Monday-Friday. Emergency calls will always be sent immediately. Use the 24 hour time formatting.
Start and Stop Time (Saturday) - For Event, Grades, Discipline and Attendance calls, enter the time of day to begin sending calls for Saturday. Emergency calls will always be sent immediately. Use the 24 hour time formatting.
Start and Stop Time (Sunday) - For Event, Grades, Discipline and Attendance calls, enter the time of day to begin sending calls for Sunday. Emergency calls will always be sent immediately. Use the 24 hour time formatting.
Caller ID By Arena
AT Caller ID - Type in the number to display on caller ID.
DI Caller ID - Type in the number to display on caller ID.
GR Caller ID - Type in the number to display on caller ID.
Do Call
Send OOZ Approval Calls - Select this option to send a call when an Out of Zone approval is made.
Send One Period Absent Call - Select this option to send only one code 71 Period Absent call per day and not per period
Included Schools for AT Calls - This will allow the user to select which schools receive attendance (AT) calls. If no schools are listed, then all schools will receive attendance calls. If schools are listed, then the ones listed will receive the calls and the ones not listed will not receive calls.
Included Schools for DI Calls - This will allow the user to select which schools receive discipline (DI) calls. If no schools are listed, then all schools will receive discipline calls. If schools are listed, then the ones listed will receive the calls and the ones not listed will not receive calls.
Included Schools for GR Calls - This will allow the user to select which schools receive grades (GR) calls. If no schools are listed, then all schools will receive grades calls. If schools are listed, then the ones listed will receive the calls and the ones not listed will not receive calls.
Do Not Call
Excluded Call Types - For this field, calls blocked in the 700 settings will override the school settings. This will let the user choose selected call types to not send to all schools and also lets you choose to not send calls to parents at selected schools. Enter the call type codes, like AT 19, separated by commas, to not send certain call types to students and parents at all schools in the parish.
- Note that phone numbers in the Student information (Misc>Phone (home) Number and Student Cell) of Student Master are NOT affected by this setting.
- Also note that the blank, "Excluded Schools", has no effect on this field.
Excluded Call Types Saturday - Enter types of calls that are not to be made on Saturday.
Excluded Call Types Sunday - Enter types of calls that are not to be made on Sunday.
Excluded Schools (Only available for district default setup) - This will let the user choose selected call types to not send to all schools and also lets you choose to not send calls to students at selected schools. Enter the school site codes to exclude schools from sending any calls of any kind to students and parents. This means that for any schools entered here, students and parents will not receive any calls no matter what. NOTE: The blank above, "Excluded Call Types", has no effect on this field.
Email Options
We have added the ability to have a separate email pathway using a different email SMTP user/pass for sending JCall messages.
Alt SMTP Address - This is the address SMTP server for JCall.
Alt SMTP User - This is the SMTP user name to authenticate for JCall.
Alt SMTP Password - This is the SMTP password to authenticate for JCall.
Alt SMTP SSL - Select if the SMTP server requires SSL.
Alt SMTP Port - The TCP port SMTP uses.
Send as Sponsor Site - If checked, all emails sent through JCall will use the Sponsor Site email address as the from email address instead of the defaulted user's username/password email.
- But also note that the "From Email" filters will override this setting as well as the defaulted user's username/password email.
Default Send to Student - If checked the to Student option will by default be selected when creating a JCall Email. Otherwise, this option will be disabled.
Filter Message - This is the hidden text that can be used by email servers for filtering purposes.
Group Call Options
Group Call Types - Each call type listed is grouped and only one call is made. The user can specify a specific call like "AT001". Use AT for attendance, use DI for discipline, and GR for grade calls. Separate each type with a comma.
Grouped Call Days to Run - Select the days of the week for the grouped calls to go out. If left blank, calls will go out everyday.
Start Time (Mon-Fri) - Enter the time for the grouped calls to start going out.
Start Time (Saturday) - Enter the time for the grouped calls to start going out.
Start Time (Sunday) - Enter the time for the grouped calls to start going out.
First Period Attendance Time Options
Run Time 1 - 6 - Select attendance calls to go out.
Late to School Begin Call Time
Start Time (Mon-Sun) - Enter the time that "Late to School AT 019" posts will begin creating calls. Anything posted before this time will be ignored. If left blank, Late to School calls will always be created immediately.
Example: If the user has their "Late to School Begin Call Time" set to 15:00, any "Late to School" calls posted before that time are treated as regular absences so the regular AT absence calls will be sent out.
Grade Call Options
Failing Grades Run Time - This sets the hour(s) of the day (military time) at which the Failing Grades program will create failing grades calls. Depending on the grouped call settings, this might not be the time the calls are actually sent.
Include X in Failing Grades - Select this option to generate failing grades calls for X grades.
Send Unsent Grades Calls - Select this option to send grades calls that have not been sent since the last calling period.
New Assignment Call Time
Start Time (Mon-Sun) - Enter the time that new assignment calls to start going out.
Automated Call Options
Send Attendance Calls As SMS - Select this option to send automated attendance calls as text messages. These text messages will not be able to be grouped.
- Included Schools - Each school listed is included in sending automated attendance calls as text messages.I f left blank, all schools will send automated attendance calls as text messages.
Send Discipline Calls As SMS - Select this option to send automated discipline calls as text messages. These text messages will not be able to be grouped.
- Included Schools - Each school listed is included in sending automated discipline calls as text messages. If left blank, all schools will send automated discipline calls as text messages.
Send Grades Calls As SMS - Select this option to send automated grades calls as text messages. These text messages will not be able to be grouped.
- Included Schools - Each school listed is included in sending automated grades calls as text messages. If left blank, all schools will send automated grades calls as text messages.
Messages
When using the District (700) settings for the Show Options For School field, the user can make edits to the verbiage in the messages.
Attendance Messages
- Check In Excluded Schools - Each school listed is excluded from receiving Check in messages. No messages will be created for Check ins.
- Check In Message - This is the text of the message sent out when a check in record is posted.
- Check Out Excluded Schools - Each school listed is excluded from receiving Check out messages. Not messages will be created for Check outs.
- Check Out Message - This is the text of the message sent out when a check out record is posted.
- First Period Message - This is the text of the message sent out when a first period attendance record is posted.
- Late to School Message - This is the text of the message sent out when a late to school record is posted.
- Skip Out Message - This is the text of the message sent out when a skip record is posted.
- Tardy Message - This is the text of the message sent out when a tardy record is posted.
Discipline Messages
- Major Referral Message - This is the text of the message sent out when a major referral record is posted.
- Minor Referral Message - This is the text of the message sent out when a minor referral record is posted.
Grades Messages
- Failing Grade Message - This is the text of the message sent out when a failing grade is posted.
- Incomplete Grade Message - This is the text of the message sent out when a incomplete grade is posted.
- New Assignment Message - This is the text of the message sent out when a new assignment is posted.
- Teacher Comment Message - This is the text of the message sent out when a teacher comment is posted.
Click on the Save button at the bottom of the screen to save all work.
Bottom
JCALL - JCampus Automated System.
SPC - Student Progress Center.
ANS - Automated Notification System.
Setup - Click to go back to the Setup box.
Save All - Save all information selected/input.
HELP - Click to view written instructions and/or videos.
FAQ for JCALL System
Q - Does ANS only alert Mother, Father, Guardian or does it also alert Emergency Contacts?
A- Automated messages on the JCall tab of Communication Configuration go to the Guardian, Mother and Father, but they do not go to the Emergency contact. Although, emergency JCall messages will go to the Guardian, Mother, Father, and the Emergency contact.
Q - What fields are used in the JCALL Communication System?
A- Student Master Guardian/Father/Mother call related fields
- Home phone - all call types except SMS text
- Cell phone - all call types including SMS text
- Work phone - never called
- Email - email and on the call types with option for "Email copy of message"
- Student Master Student call related fields
- Student Misc> phone number (home) - all call types except SMS text
- Student cell phone - SMS text only - Student cell phones will only ever receive EV text messages or emergency text messages. They will never receive any phone calls or automated (AT,DI,GR) text messages.
- Student Master Emergency call related fields
- Home phone - only emergency type messages, except SMS text
- Cell phone - only emergency type messages, including SMS text
- Work phone - never called
- Note that the only staff members that have permission to make Emergency call(s), which is hard coded in the JCall system, are Admin (AD and 700), Principals (PR, S0), Assistant Principals (AP), and Superintendent (SI).
- Human Resources call related fields
- Messages go to the following number in the HR Master
- 01 Alternate phone number - all call types except SMS
- 06 Home telephone number - all call types except SMS
- 07 Night telephone number - all call types except SMS
- 11 Cell number - all call types including SMS
- 12 Personal telephone number - all call types except SMS
- 09 Other telephone number - all call types except SMS
Q - Is there a Call/Message delivery order?
A - Calls are loaded by school number, then processed as a batch at once.
- No order to the batch process. All numbers are processed at once.
- Only one instance of a unique number loaded to prevent duplicate calls Ex: If Guardian home and Mother home are the same, only one will get loaded.
Q - Is there a difference in how a human answer versus voice mail answer is handled?
A - No difference in the delivery timing or methodology
- Status, or reply back, is reported as either "answered" for human, or "machine" for voice mail.
Q - What happens when the system gets a busy signal?
A- Status, or reply back, is reported as busy.
- No retry is made on a busy phone number. Next number is attempted.
Q - How many times does JCall unsent "RETRY" calls and emails go out before changing to another status?
A - JCall will continue to retry messages until the end of the day. Overnight, a process runs that will mark all the unsent "RETRY" calls/emails to the "EXPIRED" status.
- Also for the emails, there are limits that are sent by Google. On the G-Suite support site, the limit is 10000 messages a day, per user license, in a G-Suite account. Also, it states that a single user can't relay messages to more than 10000 unique email addresses a day.
Q - What is the default number JCall uses for phone calls to students? Is there a way to designate which number is the default number that is called?
A - Calls are sent to: Student home phone, guardian home phone and cell phone, father home phone and cell phone, and mother home phone and cell phone (Emergency calls are sent to emergency home phone and cell phone as well). Texts are sent to: Student cell phone, guardian cell phone, father cell phone, and mother cell phone (Emergency texts are sent to emergency cell phone as well).
Q - What are the available options are for automated JCalls for discipline. I see we can set up call verbage to be sent out when a Minor/Major referral is first entered. Is there an option to send out a call once the administrative action has been entered?
A - If the referral is a Minor and Code 6 is not checked on Referral Page 2, it will send a call to the parents immediately when the referral is created. If the referral is a Minor and Code 6 is checked on Referral Page 2, no call is made to parents until the Administrative Action has been added to the Admin page. If the referral is a Major, it immediately sends a call to parents when the referral is created.
Q - Where do automated calls go with option for SMS only?
A -If there is a SMS, it sends first, then falls back to text to speech if no cell phone for parent/guardian. Calls and texts will go to the numbers on record, as explained above, unless opted out individually in a student's Student Master record.
Q - Does every attendance code generate a phone call to the parent.
A - Yes, every attendance code generates a phone call to the parent unless entered into the "Do Not Call" section in Communication Configuration.
Q - Can teachers remove/edit an incorrectly checked attendance box? How long before the call goes out to parents? For 1st period; for later periods in the day?
A - Teacher can edit attendance records that they enter for the same day they enter the record and only on the same computer. First period absence calls go out at 9:00 a.m., 10:00 a.m., and 11:00 a.m. All other attendance calls, like Check Outs, go out immediately or as set in Communication Configuration.
Q - Can users run a list of absent students for the day?
A - Daily Absentee List that can be found by going to Attendance -> Lists -> Daily Absentee List.
Q - Can an automated report go to attendance clerks each night that lists students with > 3 absences like principals get (Cumulative Absence Report)?
A - The Cumulative Absence Report can be setup for anyone that you would like to receive it. The modifications can be made by going to System -> Entry -> Communication Configuration -> ANS -> Scheduled.
Q - Can an automated email with Excessive Absence Letters with labels go to attendance clerks each day?
A - Yes, there is an ANS for the Excessive Abs by Factor program to generate letters daily and send them to the designated staff member. The ANS can be setup by going to System -> Entry -> Communication Configuration -> ANS -> Scheduled.
Q - Is there a way for attendance clerks to get a list of students who have missed 3 days in a row?
A - There is a program called Consecutive Absence Report that can be found by going to Attendance -> Lists -> Consecutive Absence Report. Currently, there is not an ANS report.
Q - Each principal’s email address was listed for all sites but when I sent out an email it used my email address as the sending address. Every address that had any problem bounced back to me. It did not use the address listed on the Sponsor Site editor.
A - For all non-JCall emails, the sending email address comes from the principal's email address in Sponsor Site Editor for school 700. For JCall emails, the sending email address will be default to the person's email address in Human Resources that created the message if available. If they do not have an email, then it will fall back to the principal's email address in Sponsor Site for school 700. You can force JCall to only use the 700 principal's email by turning on the 'Send As Sponsor Site' option in Communication Configuration > JCall > Email Options.