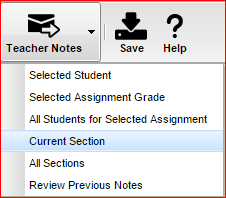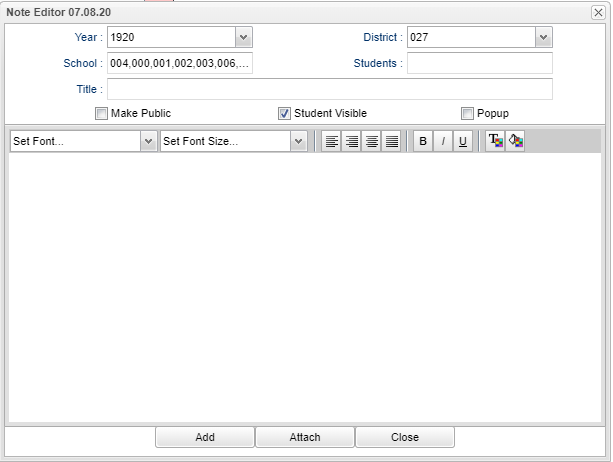Teacher Notes
This program will provide a way for teachers to create notes (messages) for their students to be viewed in the Student Progress Center. The teacher name and course name will be included in the Teacher Notes display section of the Student Progress Center but it will not generate a phone call, text or email.
There is an User Management security for this ability: Profile-TE→ Category-Grades→ Program-Classroom→ Program Permission-RW→ Action-Teacher Notes→ Action Permission-Read Write
Click on the Teacher Notes button.
Selected Student - Highlight a student previous to choosing this and the student's ID number will already be chosen when the Note Editor appears.
Selected Assignment Grade - Highlight an assignment previous to choosing this and the assignment grade will already be chosen when the Note Editor appears.
All Students for Selected Assignment - Highlight an assignment previous to choosing this and the assignment name and all students will already be chosen when the Note Editor appears.
Current Section - The current section will already be chosen when the Note Editor appears.
All Sections - All sections will already be chosen when the Note Editor appears.
Review Previous Notes - This will provide the user a way to see the previous notes list without displaying the Note Editor window.
- Select "Review Previous Notes" and then on the note and it shows the count of who read it.
Creating a Note
- Click on the Add button at the bottom of the screen to bring up the Note Editor Window.
- Type in a Title.
- In the white text area, type in your Note information.
- Below Title, there is an option to configure the Note as Make Public or to make the Note Student Visible.
- If Make Public is selected and your district displays the "Browse" button on the Student Progress Center, the Note will be visible to everyone who visits the Student Progress Center without requiring a username and password.
- If Student Visible (normal setting) is selected, the Note will be visible to parent, guardians and students who have a username and password. Otherwise, only mother, father and guardian can view.
- If Popup is selected, it will display the school note as a popup when the note is unread.
- If the Note is only for one or a few students, you can click in the field labeled Students, then choose Select Students and select from a list. Leave blank to send the Note to all students.
- If you want to include more sections (in addition to the one chosen originally at the bottom of the gradebook screen), also click on Students and then Sections, to chose additional sections.
- There are additional filters on the Students set up box if you want to further filter your student list.
- A teacher also has the aforementioned abilities immediately after she chooses Teacher Note in her gradebook. See above.
- Click on Add, answer yes to the questions and the Note Editor will close.
- The user will see a listing of the created Notes in a Table at the top left.
Column Headers
School - School site of enrollment.
Title - Title of the Note - Click on the Note title to review/edit the Note.
Type - Refers to the type of Note being sent.
User Name - The login of the user who created the Note.
Created - Date the Note was created.
Count - Click on the number count to see which students the note was created for, the date the mother, father, guardian or student opened the Note, Created Date, Updated Date etc.
Attachment - Indicates if the Note has an attachment.
DEL (Delete) - Click the red cell to delete the Note.
To find definitions of commonly used column headers, follow this link: Common Column Headers.
Adding An Attachment to a Note:
- At the bottom, click the Attach button.
- An Add attachments window will appear.
- Add an attachment from either the JDrive (Add From JDrive) or from the user's computer (Add Files). The attached file size is <=10 MB.
- Click on the red square in the table to Delete the attachment if a mistake was made.
- Once the attachment is added, select the Add button to send the message.
Print - This will allow the user to print the report.