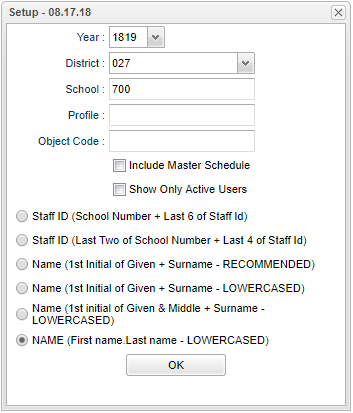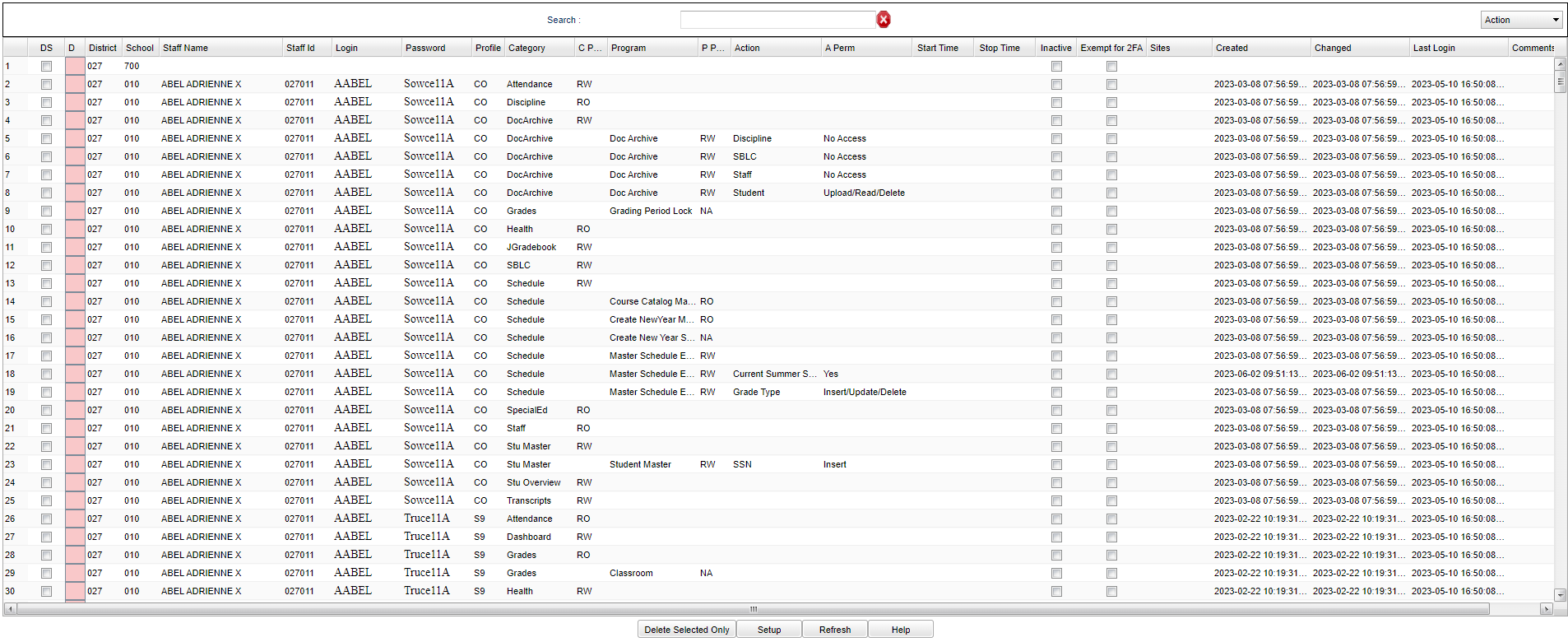User Management Overview
This program will provide the user a way to Create and Edit logins and passwords for new users in your district.
- Standard permissions can be created for groups of users such as teachers, counselors, school administrators, and district administrators by using the Profile Template Editor. After selecting a Profile for a user, you may add or remove permissions per user.
- There is an audit when updating the school, to determine if the user has an active contract. If they do not have an active contract for that school in HR, then a warning is displayed.
- Passwords cannot contain single and double quotes. These quotes are located to the left of the Enter key on a standard keyboard.
Menu Location
System > Entry > User Management
Setup Options
Select the School or Schools for which new user names are needed.
Select the Profile to view. This will limit the list of persons based on their profile. For example, entering SE would limit the list to secretaries. More than one Profile may be chosen. Leaving the field blank will select all Profiles.
Select the Object Code. This will limit the list of persons based on contract records that exist in Human Resources and their position at the school. For example teachers would have an object code of 112, administrators would have an object code of 111.
If you check the Include Master Schedule option, employees found in the master schedule that do not have a Human Resource contract record will also be included in the list.
Show Only Active Users - Select to hide inactive users as marked in User Management in the Inactive column.
Select one of the items. Your selection will determine how the system will generate/create user names.
- Staff ID (School Number + Last 6 of Staff ID)
- Staff ID (Last Two of School Number + Last 4 of Staff ID)
- Name (1st initial of Given + Surname--Recommended)
- Name (1st initial of Given + Surname--Lower case)
- Name (1st initial of Given & Middle + Surname--Lower case)
- Name (First Name, Last Name - Lower cased)
OK - Click to continue.
To find definitions for standard setup values, follow this link: Standard Setup Options.
Main
Column Headers
Search - Only the first character matching the key clicked on the keyboard is used to find the matching value for the last column header clicked in the grid. Use the input box to incrementally search for a value.
District - District
School - School
Staff Name - Name of persons to which users and passwords have been assigned
Staff ID - Local ID assigned through the Human Resources database
Login - User assigned login
Password - User assigned password
Profile - User assigned profile
Category - Application level where permissions are required
C-Perm - Category level permission
Program - Program level where permissions are required
P Perm - Program level permission
Action (column, not button) - Specific actions related to selected program such as restricting a user from seeing a student's social security number. This requires a Program to be in the Program cell for the user. Click in the Action cell and the box below will appear for more options.
A Perm - Action level permission
Inactive - Check to inactivate users and deny them login access. Once activated and after the user types in their user name/password and then clicks on the Login, it will pop up a message of "Your Account is Inactive". Inactivating in User Management is not year specific so, if chosen, the user will be denied access for all years; previous, current and next school year.
- Separation - Click inside the box for separation information. Add a date that the staff member is terminating employment. This is similar to a leave date for students in Student Master except that PEP defines the end date as the last day an employee is assigned work. Student leave dates are the day after their last day of attendance at the school.
Exempt for 2FA - Select to exempt a single user account from the Two Factor Authentication process. If the user selects one box, then all boxes for that user will be automatically checked.
Sites - Provides a method of creating a single user name/password for itinerant teachers to have access to multiple sites.
Created - Computer generated date and time that the record(s) were created.
Changed - Computer generated date and time that the record(s) were changed. NOTE that deletions will not show up in the Changed column of User Management. See the Delete Log List for that information.
Last Login - Computer generated date and time of the last time this user logged in to this portion of JCampus.
To find definitions of commonly used column headers, follow this link: Common Column Headers.
How-to
Instructions On How User Management Works
Top
Action
Profile Template Editor - Create custom profiles and set the default security for each.
Generate Passwords Only - This allows for an automatic generation of new passwords.
Delete Group - This allows for the deletion of an entire group of users with the same profile.
Print All - A master list of users and their passwords will be printed. There is an option to Hide Username and Password for security measures and to add a message to the printout.
Print Select - One sheet per person of their Login and Password will be printed and/or emailed.
User Profile - The user's profile can be edited here. The already existing checks in the checkboxes are defaulted based on the HR contract's Object Code.
Inactive Fast Loader - This allows the user to fast load "Inactive" statuses for staff.
Exempt Fast Loader - This option provides a way for the user to turn on and off exempt status per school and per profile, if desired.
Accounts Not Logged In - This allows the admin to check the accounts that have not been logged in and inactivate them.
Report of Non Standard Permissions - This program shows all users who have permissions that are different than the standard profile template. Columns will show the User Name, Staff Name, Staff Id, and Profile. It also shows Category, Category Permissions, Programs, and Program Permissions.
Create File - This allows for the creation of a PDF or a CSV file.
Set Inactive Timeout - This allows the district to set the idle time of the computers before it goes back to a log in screen.
Security & Human Resources Audit - This will show all users who have a security staff ID that either doesn`t exist in the Human Resources or the person has an expired contract.
Two Factor Authentication - This will provide a district a way to authenticate the users in their district.
Bottom
Setup - Click to go back to the Setup box.
Refresh - Click to refresh the screen.
Help - Click to view written instructions and/or videos.
Q & A
Q - Is there a way to restrict teacher access to JCampus during our scheduling window? We don’t want teachers to be able to login and see their schedules until scheduling is complete. A - In System > Entry > User Management, the Inactive column would deny the staff from logging into JCampus as a whole. In Grades > Loaders > Grading Period Lock you can deny them from Classroom gradebook with the Deny column.