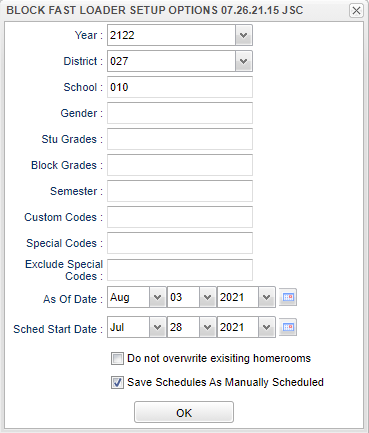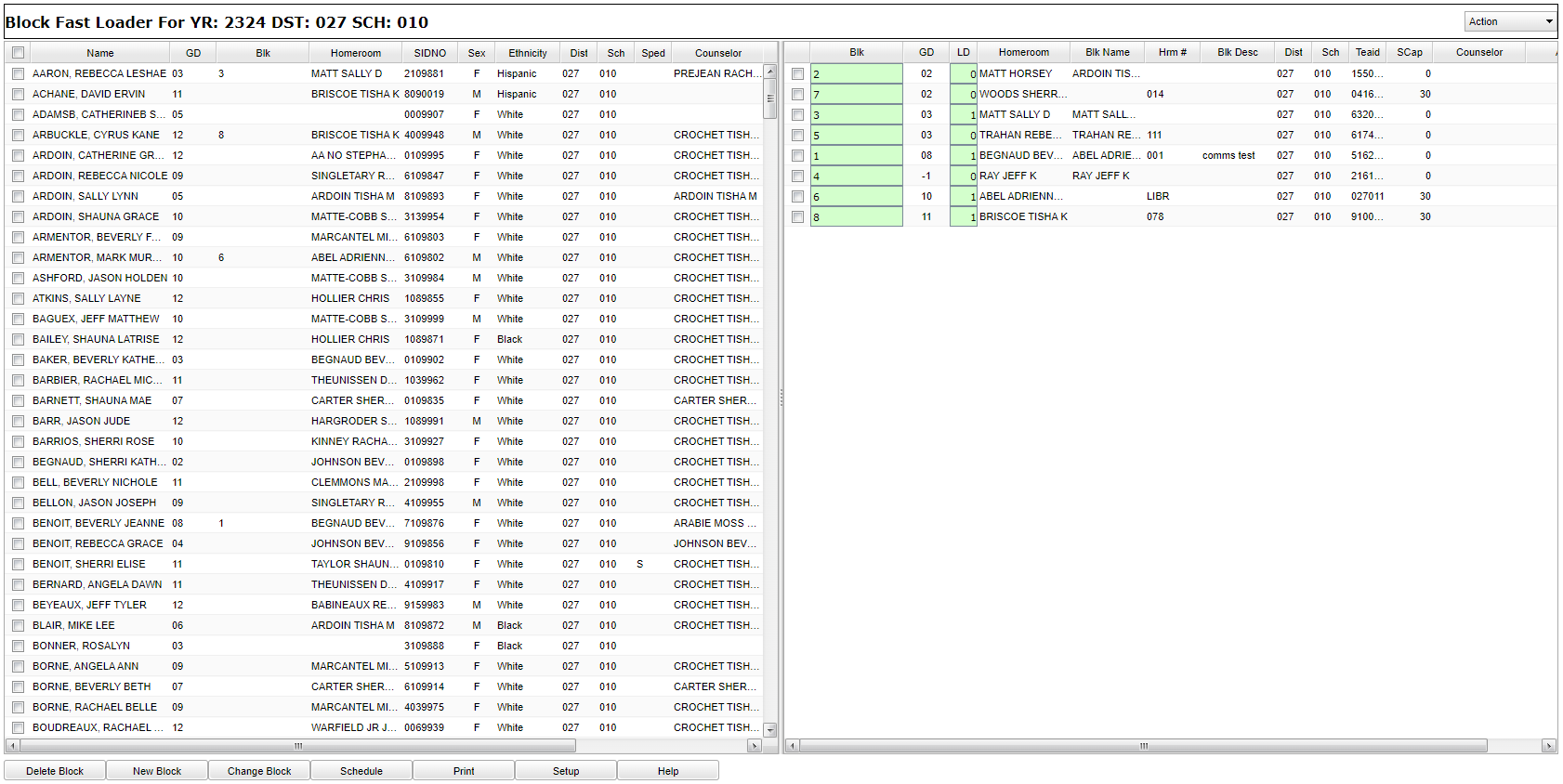|
|
| (235 intermediate revisions by the same user not shown) |
| Line 1: |
Line 1: |
| − | ===Video How-to=== | + | '''This method of scheduling is used when a group or block of students has the same schedule throughout the day. This is not to be confused with blocking of courses.''' |
| − | [[media:SC-BlockFastLoadOv.mov|Block Fast Loader Overview video]]
| + | __NOTOC__ |
| | + | ==Menu Location== |
| | | | |
| | + | '''Scheduling > Loaders > Block Fast Loader''' |
| | | | |
| − | This method of scheduling is used when a group of students have the same schedule throughout the day. You will need to have the Master Schedule complete before beginning. You will also need to know into which sections each group of students will be scheduled. This information can be entered into the Master Schedule to facilitate the scheduling process. | + | ==='''Quick Steps''' - Before Using This Program=== |
| | + | *The user will need to roll the [[Sponsor Site Editor | Sponsor Site]] to the new year. This is usually done by the district office. |
| | + | *The user will need to run the [[Create New Year Student Master]]. |
| | + | *The user will need to [[Create New Year Master Schedule]] Editor. Then it must be updated with the new year's changes <u>BEFORE</u> scheduling students in the [[Block Fast Loader]]. |
| | + | '''Note''': If you need any additional help use the following link: [[New Year Scheduling Preparatory Steps for the District Coordinator]]. |
| | | | |
| − | Steps for scheduling students using Block Fast Loader
| + | ===Now the User can:=== |
| − | #Create/complete the Master Schedule.
| + | *'''Roll over the teacher blocks''' using the previous school year to the upcoming school year using '''Roll Current Year Blocks To New Year''' under Action. If there have been any blocks already added to the upcoming school year, then the roll over will not work. The blocks in the upcoming school year will need to be removed using Action>'''Remove School(s) Blocks From Selected Year''' before the roll over will work. |
| − | #Edit Master Schedule to identify groups of students per grade level.
| + | *'''Edit the teacher blocks''' with all changes for the new year and also adding new teacher blocks if needed. Again, the [[Master Schedule Editor]] must have been previously updated for the new year. In the set up box of Master Schedule Editor, there is an option Update Block Scheduling System. If Yes is chosen, for Validate Changes, it will create a pop up asking to update the Block Fast Loader section when the section is changed in the Master Schedule Editor. But, this will only change the demographics of the section (period, course name, teacher name, etc.). It will not change the placement of the sections in the teacher's block schedules as a whole. |
| − | #Create teacher blocks with schedule records for a particular group of students.
| + | *'''Blocks will contain section numbers''' from the [[Master Schedule Editor]] that can only be used <u>once</u> per teacher's block. This information can be entered into Comment field of the [[Master Schedule Editor]] to keep up with the section numbers being used per block. This will prevent students, in two different blocks, from all being scheduled into the same section of a teacher's class which would make it look like the teacher is instructing 60 students instead of two groups of 30. |
| − | #Schedule students using automatic process or manual process.
| + | *'''Remember, this is not the teacher's schedule.''' It is the schedule for the group/block of students that will stay together throughout the school day. The user will need to know into which blocks each group of students will be scheduled and what homeroom teacher's class that they will meet in. |
| | + | * '''Self Contained''' means the students will keep the same teacher all day who will teach all needed courses. |
| | + | *'''Departmentalized''' means the students will have more one teachers throughout the day. |
| | + | *'''Once the Master Schedule and the teacher blocks''' are all updated, then (and only then) should the students be scheduled using an automatic process or a manual process. |
| | | | |
| | | | |
| − | '''How to'''
| + | [[File:blockfastloadersetup3.png]] |
| − | #Log in to WebPams
| |
| − | #Select Scheduling from the program list on the left
| |
| − | #Click on Loaders
| |
| − | #Select Block Fast Loader
| |
| | | | |
| − | <p>'''Set up Box'''</p>
| + | '''Year''' - Defaults to the current year. A prior year may be accessed by clicking in the field and making the appropriate selection from the drop down list. |
| − | #Verify Year, District, and School. These default values are based on your security settings.
| |
| − | #Select Grade. Leave the Grade field blank if all grade levels are to be included. Otherwise click in the box to the right of “Grade” to select the desired grade level(s) to be included. With Block Fast Loader you will usually select one grade to work with at a time.
| |
| − | #Select the As-of-Date. This represents active students as of the date you choose. It usually defaults to the current date.
| |
| − | #Click the check box to Save Schedules as Manually Scheduled to prevent an automatic scheduling process from overwriting schedules created through the Block Fast Loader.
| |
| − | #Click OK to move to the next screen.
| |
| | | | |
| | + | '''District''' - Default value is based on the user’s security settings. The user will be limited to their district only. |
| | | | |
| − | '''Definitions of the Buttons at the bottom of the screen''' | + | '''School''' - Default value is based on the user's security settings. If the user is assigned to a school, the school default value will be their school site code. |
| | | | |
| − | :'''Delete Block''' – deletes currently selected block
| + | '''Gender''' - Gender of students whose records need to be edited. Leave blank or select all to include all genders. Otherwise, choose the desired gender. |
| | | | |
| − | :'''New Block''' – creates a block of classes for a teacher not assigned a block
| + | '''Student Grade''' -Grade level of students whose records need to be edited. Leave blank or select all to include all grade levels. Otherwise, choose the desired grade level. |
| | | | |
| − | :'''Change Block''' – change header information about a teacher
| + | '''Block Grades''' - Select block grades to process. |
| | | | |
| − | :'''Schedule''' – schedules all selected students to the selected teacher’s block
| + | '''Semester''' - Semester, Ex: 1st semester, 2nd semester. |
| | | | |
| − | :'''Print'''--prints either the list of block with header information or prints the block detail list of courses
| + | '''Custom Codes''' - Select the custom codes created in the [[Custom Code Management]] to filter the student list. |
| | | | |
| − | :'''Setup'''--returns to the setup box to change group of students to be scheduled.
| + | '''Special Codes''' - Leave blank if all special codes are to be included into the report. Otherwise, choose the desired special code. |
| | | | |
| − | :'''Select All Students''' – Checks all students` names
| + | '''Exclude Special Codes''' - Exclude students having a selected special code. |
| | | | |
| − | :'''De-Select All Students''' – Removes any checks by student names
| + | '''As of Date''' - This choice will list only those students who are actively enrolled as of the date selected in the date field. |
| | | | |
| − | '''Processes found under the ''Action'' button''' | + | '''Sched Start Date''' - Select start date to use for schedule records |
| − | #'''Master Schedule'''--Displays the Master Schedule Editor
| |
| − | #'''Reschedule Blocks'''--Allows you to reschedule students already assigned to blocks. This is used if classes have been added to or removed from a block.
| |
| − | #'''Single Course'''--Allows you to add a single class to all of the students in the same block. This does not change the block.
| |
| − | #'''Clear Student Block Numbers'''--This clears just the block number. NO schedules will be changed. You will NOT be able to auto-restore the assigned block numbers. Be certain this is what you want to do before clicking the button labeled 'YES'.
| |
| − | #'''Alternating Student Scheduling'''--Automatic scheduling method that assigns students to schedules in an alternating fashion.
| |
| − | #'''Sequential Student Scheduling'''--This method of scheduling students divides the students in groups (i.e. the first twenty students alphabetically are placed in the same block, the next twenty students are placed in the next block, etc.)
| |
| − | #'''Capability Student Scheduling'''--The GPA for students is used to assign students to the blocks. (i.e. Each white female with an 'A' average is assigned to a different block, then the program assigns each black female with an 'A' average to a different block, etc. working through all GPA ethnic groups.)
| |
| − | #'''IOWA Test Scores Student Scheduling'''---Similar to GPA scheduling except it uses IOWA test scores. Scores must first be imported into WebPams before using this method.
| |
| − | #'''Initialize Block Counts'''--Updates counts of students scheduled into the different blocks; it also updates counts in the Master Schedule Editor.
| |
| − | #'''Realign Blocks to Master Schedule'''--Compares information related to each section number found in the Block Fast Loader to the section numbers in the Master Schedule Editor. If any information is different, the block information is updated.
| |
| | | | |
| | + | Click in the field to the right of Grade(s) to select the desired grade level(s) to be included. |
| | | | |
| − | '''Edit the Master Schedule to identify the student groups for each schedule record''' | + | Click the check box to '''Do not overwrite existing homerooms''' to allow the user to not enter a homeroom teacher to create and save a schedule in Block Fast Loader. |
| | | | |
| − | This is optional, but can make the process of course selection easier for schools with 2 or more groups of students per grade level. For example, this will prevent students in two groups from all being scheduled into the same section of a teacher's Language class which would make it look like the teacher is instructing 60 students instead of two groups of 30.
| + | Click the check box to '''Save Schedules as Manually Scheduled''' to prevent an automatic scheduling process from overwriting schedules created through the Block Fast Loader. |
| | | | |
| − | To edit the Master Schedule Editor click in the comment field beside each course and enter either the Homeroom teacher's name or a section designation such as 1A, 1B, 1C, etc. In the setup box for Master Schedule Editor you can restrict the display to include one grade only. This will provide a smaller group of courses and teachers to which group indicators are to be assigned.
| + | Click '''OK''' to continue. |
| | | | |
| − | After assigning group indicators to the Master Schedule Editor, return to the Block Fast Loader to complete the scheduling process.
| + | To find definitions for standard setup values, follow this link: [[Standard Setup Options]]. |
| | | | |
| − | ===Video How-to=== | + | ==Main== |
| − | [[media:SC-BlockFastLoadCreate.mov|Block Fast Loader - Create, Delete and Change video]]
| |
| | | | |
| | + | [[File:blockloadermain4.png]] |
| | | | |
| − | '''Creating Blocks'''
| + | ==Column Headers== |
| − | #Select the '''New Block''' button
| |
| − | #Click in the block name field. The name can be a teacher's name or some other indicator such as 1A, 1B, etc. If using a teacher's name select from the list that appears. If using some other indicator close the teacher list and type the name of your choice.
| |
| − | #If you select a teacher's name for the block name, the same name will automatically appear in the Homeroom teacher field; otherwise, you will need to click in the homeroom teacher's name field and make the selection from the teacher list.
| |
| − | #Verify the grade. This value will be used to limit the Master Schedule display when selecting courses for each block.
| |
| − | #Click '''Save New'''.
| |
| − | #The schedule window will automatically appear. You can not save a new block without entering at least one class record.
| |
| − | #The schedule window will show 2 semesters if the school is a 2x8 school or it will show 4 semesters if the school is a 4x4 school. Click under Semester 1 on the any blank line and the Master Schedule will appear.
| |
| − | #Rearrange the Master Schedule to move the grade column to be visible. (This will save time.) And sort the Master Schedule by Grade for ease of finding the group of courses for the grade level of the block being created.
| |
| − | #You may get a pop up that indicates the class period you have selected on the schedule maintenance screen is not the class period of the course selected. Click '''OK'''.
| |
| − | #If the Semester 1 section selected is already in another block, you will get a pop up that allows you to either continue and use it or to cancel. If you click '''no''' the window changes back to the schedule maintenance screen. Repeat the selection process to enter a course not found in another block. If you click '''yes''' the same pop up will appear for Semester 2; click '''yes''' again.
| |
| − | #Repeat the process from step 7 above until all courses in which a particular group of students will receive a grade.
| |
| − | #Close the Schedule Maintenance window with the '''X''' at the top right of the window.
| |
| | | | |
| − | '''To Delete a Block''' | + | '''Name''' - Student's/employee's full name. |
| − | #Select the block on the right to be deleted by selecting the check box to the left of the block number.
| |
| − | #Then click the '''delete''' button at the bottom left. A confirmation pop up will appear. If the block number in the pop up is correct then click '''YES'''. If it is incorrect, click '''No''' and select the correct block number.
| |
| | | | |
| − | '''To Change/edit an existing block''' | + | '''GD''' - grade level of the student and/or course. |
| − | #Select the block on the right to be '''changed''' by selecting the check box to the left of the block number.
| |
| − | #Then click the '''change block''' button at the bottom. Correct the necessary information and click '''save changes'''.
| |
| | | | |
| − | ===Video How-to===
| + | '''BLK''' - Block number. |
| − | [[media:SC-BlockFastMaualSched.mov|Block Fast Loader - Manual Scheduling video]]
| |
| | | | |
| | + | '''Homeroom''' - Student's homeroom. |
| | | | |
| − | '''How to use the ''Schedule'' button for scheduling students''' | + | '''Sidno''' - Local ID of the student/Teacher/Substitute Teacher. |
| | | | |
| − | After creating/editing blocks you are now ready to schedule students. You will need to decide whether you will use the manual method of scheduling or the automatic method.
| + | '''Sex''' - Gender of the student/employee. |
| | | | |
| − | '''Manual Scheduling Method''' | + | '''Ethnicity''' - Student primary ethnicity. |
| − | You will need to have created the rosters of each homeroom group for a grade before beginning the scheduling of students in that grade. Follow the steps below to manually schedule students.
| |
| | | | |
| − | #On the '''setup box''' select the grade of the students that you want to schedule. This will limit the list of students that will be displayed on the left side of the screen.
| + | '''Dist''' - District in which the student is enrolled. |
| − | #For students in the same homeroom, click the check box to the left of their name on the left side of the screen.
| |
| − | #Select the homeroom teacher on the right side of the screen by clicking the check box to the left of the Blk number.
| |
| − | #Click the '''Schedule''' button at the bottom of the screen.
| |
| − | #A confirmation question will appear on the screen. If this is the correct block, grade, and homeroom teacher click '''Yes'''.
| |
| − | #After the scheduling is complete the screen will refresh. The block number and the homeroom teacher name will be filled in on the left side of the screen.
| |
| − | #Repeat the process for each homeroom group of students.
| |
| | | | |
| | + | '''Sch''' - Site code of the school in which the student/employee is enrolled/works. |
| | | | |
| − | '''Automatic Scheduling Method''' | + | '''Sped''' - Special Education students. |
| − | There are four methods of Automatic scheduling in the Block Fast Loader. Each method will use all available blocks for each grade.
| |
| − | :'''Alternating Student Scheduling'''--This method takes the alphabetical list of students and "deals" them out to each available block.
| |
| − | :'''Sequential Student Scheduling'''--This method divides the students equally among the available homerooms. For example: 100 students divided among 4 homerooms would put 25 students into each homeroom. The first 25 will be assigned to the same homeroom; students 26-50 will be assigned to the next homeroom; etc.
| |
| − | :'''Capability Student Scheduling'''--This method uses the GPA from the previous year of each student . The process will divide the students among the homerooms according to gender groups within ethnic groups within GPA groups. The system will schedule all students with an '''A''' first. Scheduling black females, white females, black males, white males, etc through all of the ethnic groups. It will then start with all student that have a '''B''' using each gender within each ethnic group. The process will continue until all GPA groups have been scheduled.
| |
| − | :'''IOWA Test Scores Student Scheduling'''--This method requires IOWA test scores to be imported into WebPams. The scheduling process is similar to Capability scheduling. Groups of students are scheduled according to ethnic groups within gender groups withing an IOWA test score range.
| |
| | | | |
| − | ===Video How-to===
| + | '''Counselor''' - Name of the counselor to which the student has been assigned. |
| − | [[media:SC-BlockFastAlter.mov|Block Fast Loader-Alternate Scheduling video]]
| |
| | | | |
| − | '''To schedule students using Alternating Student Scheduling''' use the following steps. | + | '''Advisor''' - Name of the advisor to which the student has been assigned. |
| − | #All blocks for a grade level must be created before you can use this method.
| |
| − | #On the '''setup box''' select the grade of the students that you want to schedule. This will limit the list of students that will be displayed on the left side of the screen.
| |
| − | #Click the '''Action''' button at the top right. Select '''Alternating Student Scheduling'''.
| |
| − | #A popup will appear cautioning you about scheduling students once grades and assignments have been posted.
| |
| − | #Click '''Yes'''.
| |
| − | #A popup will appear in which you must verify the Year, District and School. Select the '''Grade''' and whether to clear and replace block schedules or add blocks to existing schedules.
| |
| − | #Click the '''start auto schedule''' button.
| |
| − | #A final confirmation question will appear. Respond '''Yes''' if you want to continue with the scheduling process. Respond '''No''' if you do not want to continue to schedule students.
| |
| − | #If the system finds sections that are no longer in the Master Schedule a message listing the missing sections will appear on the screen. Corrections needs to be done using the '''Edit/Change an existing block''' instructions found in the instructions above. These missing sections have not been included on student schedules. Click '''OK'''.
| |
| − | #When the scheduling is complete counts in the Block Fast Loader and in the Master Schedule Editor will be updated to reflect the new counts.
| |
| | | | |
| | + | '''Custom Codes''' - Select the custom codes created in the Custom Codes Management to filter the student list. |
| | | | |
| | + | '''Recnum''' - Record number. |
| | | | |
| − | '''To schedule students using Sequential Student Scheduling''' use the following steps. | + | '''BLK''' - Block Number. |
| − | #All blocks for a grade level must be created before you can use this method.
| |
| − | #On the '''setup box''' select the grade of the students that you want to schedule. This will limit the list of students that will be displayed on the left side of the screen.
| |
| − | #Click the '''Action''' button at the top right. Select '''Sequential Student Scheduling'''.
| |
| − | #A popup will appear cautioning you about scheduling students once grades and assignments have been posted.
| |
| − | #Click '''Yes'''.
| |
| − | #A popup will appear in which you must verify the Year, District and School. Select the '''Grade''' and whether to clear and replace block schedules or add blocks to existing schedules.
| |
| − | #Click the '''start auto schedule''' button.
| |
| − | #A final confirmation question will appear. Respond '''Yes''' if you want to continue with the scheduling process. Respond '''No''' if you do not want to continue to schedule students.
| |
| − | #If the system finds sections that are no longer in the Master Schedule a message listing the missing sections will appear on the screen. Correcting this needs to be done using the '''Edit/Change an existing block''' instructions found in the instructions above. These missing sections have not been included on student schedules. Click '''OK'''.
| |
| − | #When the scheduling is complete counts in the Block Fast Loader and in the Master Schedule Editor will be updated to reflect the new counts.
| |
| | | | |
| | + | '''GD''' - Grade level. |
| | | | |
| | + | '''LD''' - Load Count, when the user clicks on the number a roster screen will display. |
| | | | |
| − | '''To schedule students using Capability Student Scheduling''' use the following steps. | + | '''Homeroom''' - Name of homeroom teacher. |
| − | #All blocks for a grade level must be created before you can use this method.
| |
| − | #On the '''setup box''' select the grade of the students that you want to schedule. This will limit the list of students that will be displayed on the left side of the screen.
| |
| − | #Click the '''Action''' button at the top right. Select '''Capability Student Scheduling'''.
| |
| − | #A popup will appear cautioning you about scheduling students once grades and assignments have been posted.
| |
| − | #Click '''Yes'''.
| |
| − | #A popup will appear in which you must verify the Year, District and School. Select the '''Grade''' and whether to clear and replace block schedules or add blocks to existing schedules.
| |
| − | #Click the '''Display Cap Grid''' (display capability grid) button at the bottom of the screen.
| |
| − | #A new screen will appear that has a '''capability grid''' on the left and the list of blocks for the specific grade level being scheduled on the right.
| |
| − | #Select the blocks to be used by clicking the check box to the left of the block number.
| |
| − | #Click the '''Start Auto Schedule''' button at the bottom of the screen.
| |
| − | #A final confirmation question will appear. Respond '''Yes''' if you want to continue with the scheduling process. Respond '''No''' if you do not want to continue to schedule students.
| |
| − | #If the system finds sections that are no longer in the Master Schedule a message listing the missing sections will appear on the screen. Corrections needs to be done using the '''Edit/Change an existing block''' instructions found in the instructions above. These missing sections have not been included on student schedules. Click '''OK'''.
| |
| − | #When the scheduling is complete counts in the Block Fast Loader and in the Master Schedule Editor will be updated to reflect the new counts.
| |
| | | | |
| | + | '''BLK Name''' - Block Name. |
| | | | |
| | + | '''Hm#''' - Homeroom number. |
| | | | |
| − | '''To schedule students using IOWA Test Score Student Scheduling''' use the following steps. | + | '''Blk Desc''' - Block Description. |
| − | #All blocks for a grade level must be created before you can use this method.
| |
| − | #On the '''setup box''' select the grade of the students that you want to schedule. This will limit the list of students that will be displayed on the left side of the screen.
| |
| − | #Click the '''Action''' button at the top right. Select '''IOWA Test Score Student Scheduling'''.
| |
| − | #A popup will appear cautioning you about scheduling students once grades and assignments have been posted.
| |
| − | #Click '''Yes'''.
| |
| − | #A popup will appear in which you must verify the Year, District and School. Select the '''Grade''' and whether to clear and replace block schedules or add blocks to existing schedules.
| |
| − | #Select the testing range. The range is the grouping of IOWA percentiles from 0-100. The available ranges are set in percentile increments based on the value in this field. A selected score of 25 will give you four groups: 0-25, 26-50, 51-75, and 76-100. If you manually enter a score of 7, the lowest range will be 0-7 and the next range upper range value will be 14 followed by 21, etc till the upper range is 100.
| |
| − | #Click the '''Display State Scores Grid''' button at the bottom of the screen.
| |
| − | #A new screen will appear that has a '''IOWA Test Score grid''' on the left and the list of blocks for the specific grade level being scheduled on the right.
| |
| − | #Select the blocks to be used by clicking the check box to the left of the block number.
| |
| − | #Click the '''Start Auto Schedule''' button at the bottom of the screen.
| |
| − | #A final confirmation question will appear. Respond '''Yes''' if you want to continue with the scheduling process. Respond '''No''' if you do not want to continue to schedule students.
| |
| − | #If the system finds sections that are no longer in the Master Schedule a message listing the missing sections will appear on the screen. Correcting this needs to be done using the '''Edit/Change an existing block''' instructions found in the instructions above. These missing sections have not been included on student schedules. Click '''OK'''.
| |
| − | #When the scheduling is complete counts in the Block Fast Loader and in the Master Schedule Editor will be updated to reflect the new counts.
| |
| | | | |
| | + | '''Dist''' - District in which the student is enrolled. |
| | | | |
| | + | '''Sch''' - Site code of the school in which the student/employee is enrolled/works. |
| | | | |
| | + | '''Teaid''' - Staff ID/SID/ID--Identification number of the staff. |
| | | | |
| − | '''To reschedule/move scheduled students''' | + | '''SCap''' - Standard Capacity. |
| | | | |
| − | If you realize after students have been scheduled that a change needs to be made to a block, then a reschedule process needs to be done.
| + | '''Counselor''' - Name of the counselor to which the student has been assigned. |
| − | #Edit the block(s) according to the instructions above.
| |
| − | #After editing the block(s) click the '''Action''' button at the top right and select '''Reschedule Blocks'''. A popup describing the rescheduling process will appear. Click '''OK'''.
| |
| − | #Another popup will appear for a second verification that you want to reschedule students. Click '''Yes'''.
| |
| − | #The list of blocks will appear on the screen. Or you can select only those blocks that have been changed by clicking the check box at the left of the block number. You can reschedule all students by clicking the '''Select All''' button at the bottom of the screen.
| |
| − | #After making your selection, click the '''Schedule''' button at the bottom of the screen.
| |
| − | #A confirmation question will appear. If you respond '''Yes''', the students in the selected block(s) will be rescheduled. If you respond '''No''', the question will go away and you will need to close the list of blocks on the screen with the '''X''' at the top right of the block window.
| |
| − | #After the rescheduling process is complete you will need to close the list of blocks on the screen with the '''X''' at the top left of the block window.
| |
| | | | |
| − | If you want to move a student from one block to another block, then the individual student can be rescheduled.
| + | '''Advisor''' - Name of the advisor to which the student has been assigned. |
| − | #Click by the name of the student(s) that need to be moved. Each student selected must be moving to the same block.
| + | |
| − | #Check off the block on the right of the screen to which you are moving this student or group of students.
| + | To find definitions of commonly used column headers, follow this link: [[Common Column Headers]]. |
| − | #Click the Schedule button at the bottom of the screen.
| + | |
| − | #A popup will appear with a confirmation question. Click '''Yes''' if you want to proceed with the change. Click '''No''' if you do not want to proceed.
| + | ==Top== |
| − | #A caution will appear that warning you about rescheduling students after assignments and grades have been posted.
| + | '''Action''' |
| − | #A confirmation question will appear. If you respond '''Yes''', the students in the selected block(s) will be rescheduled. If you respond '''No''', the question will go away and you will need to close the list of blocks on the screen with the '''X''' at the top right of the block window.
| + | |
| | + | '''Master Schedule''' - Displays the [[Master Schedule Editor]] Reschedule Blocks - Allows you to reschedule students already assigned to blocks. This is used if classes have been added to or removed from a block. |
| | + | |
| | + | '''Reschedule Blocks''' - This will reschedule students to match the blocks. A table will display consisting of the block header records with a selection column. Check the blocks of which you want to reschedule the students. When finished, the block load counts will reset automatically. |
| | + | |
| | + | '''Single Course''' - Allows the user to add a single class to all of the students in the same block. This does not change the block. |
| | + | |
| | + | '''Clear Student Block Numbers''' - This just clears the block number. NO schedules will be changed. The user will NOT be able to auto-restore the assigned block numbers. Be certain this is what is needed before clicking the button labeled 'YES'. |
| | + | |
| | + | '''[[Automatic Scheduling]]''' - Alternating Student Scheduling, Sequential Student Scheduling, and Capability Student Scheduling |
| | + | |
| | + | '''Initialize Block Counts''' - Updates counts of students scheduled into the different blocks; it also updates counts in the [[Master Schedule Editor]]. |
| | + | |
| | + | '''Realign Blocks to Master Schedule''' - Compares information related to each section number found in the Block Fast Loader to the section numbers in the [[Master Schedule Editor]]. If any information is different, the block information is updated. Note that the student schedules scheduled by this block program will NOT be updated using this procedure so they will probably need to be rescheduled after the alignment process is complete. |
| | + | |
| | + | '''Roll Current Year Blocks to New Year''' - Creates a copy of the previous school year blocks for the upcoming school year. Specific grade levels can be chosen. The user can only roll over one year to the next consecutive year so would not be able to roll over 1314 to 1516. Also, if you have already built at least one new block in the upcoming school year, the copy process will not work. |
| | + | |
| | + | '''Remove School(s) Blocks From Selected Year''' - Deletes all blocks for the selected year. |
| | + | |
| | + | ==Bottom== |
| | + | |
| | + | [[File:block fast loader bottom.png]] |
| | + | |
| | + | '''Delete Block''' - Deletes currently selected block. |
| | + | |
| | + | '''New Block''' - Creates a block of classes for a teacher not assigned a block. Teacher names will be pulled from the Master Schedule Editor, not Human Resource Master. |
| | + | |
| | + | '''Change Block''' - Change header information about a teacher. |
| | + | |
| | + | '''Schedule''' - Schedules all selected students to the selected teacher’s block. |
| | + | |
| | + | '''[[Standard Print Options | Print]]''' - This will allow the user to print the report. |
| | + | |
| | + | '''Setup''' - Click to go back to the Setup box. |
| | + | |
| | + | '''Help''' - Click to view written instructions and/or videos. |
| | + | |
| | + | ==How To== |
| | + | |
| | + | '''[[Create, Delete and Change the Block Fast Loader]]''' |
| | + | |
| | + | '''[[Manual Scheduling]]''' |
| | + | |
| | + | '''[[Automatic Scheduling]]''' |
| | + | |
| | + | '''[[Reschedule]]''' |
| | + | |
| | + | |
| | + | ---- |
| | + | [[Scheduling|'''Scheduling''' Main Page]] |
| | + | ---- |
| | + | [[Classroom|'''Classroom''' Main Page]] |
| | + | ---- |
| | + | [[WebPams|'''JCampus''' Main Page]] |
This method of scheduling is used when a group or block of students has the same schedule throughout the day. This is not to be confused with blocking of courses.
Scheduling > Loaders > Block Fast Loader
Quick Steps - Before Using This Program
Note: If you need any additional help use the following link: New Year Scheduling Preparatory Steps for the District Coordinator.
Now the User can:
- Roll over the teacher blocks using the previous school year to the upcoming school year using Roll Current Year Blocks To New Year under Action. If there have been any blocks already added to the upcoming school year, then the roll over will not work. The blocks in the upcoming school year will need to be removed using Action>Remove School(s) Blocks From Selected Year before the roll over will work.
- Edit the teacher blocks with all changes for the new year and also adding new teacher blocks if needed. Again, the Master Schedule Editor must have been previously updated for the new year. In the set up box of Master Schedule Editor, there is an option Update Block Scheduling System. If Yes is chosen, for Validate Changes, it will create a pop up asking to update the Block Fast Loader section when the section is changed in the Master Schedule Editor. But, this will only change the demographics of the section (period, course name, teacher name, etc.). It will not change the placement of the sections in the teacher's block schedules as a whole.
- Blocks will contain section numbers from the Master Schedule Editor that can only be used once per teacher's block. This information can be entered into Comment field of the Master Schedule Editor to keep up with the section numbers being used per block. This will prevent students, in two different blocks, from all being scheduled into the same section of a teacher's class which would make it look like the teacher is instructing 60 students instead of two groups of 30.
- Remember, this is not the teacher's schedule. It is the schedule for the group/block of students that will stay together throughout the school day. The user will need to know into which blocks each group of students will be scheduled and what homeroom teacher's class that they will meet in.
- Self Contained means the students will keep the same teacher all day who will teach all needed courses.
- Departmentalized means the students will have more one teachers throughout the day.
- Once the Master Schedule and the teacher blocks are all updated, then (and only then) should the students be scheduled using an automatic process or a manual process.
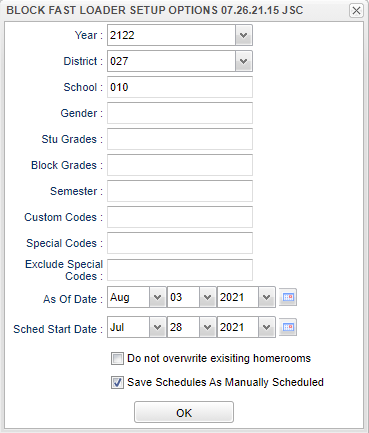
Year - Defaults to the current year. A prior year may be accessed by clicking in the field and making the appropriate selection from the drop down list.
District - Default value is based on the user’s security settings. The user will be limited to their district only.
School - Default value is based on the user's security settings. If the user is assigned to a school, the school default value will be their school site code.
Gender - Gender of students whose records need to be edited. Leave blank or select all to include all genders. Otherwise, choose the desired gender.
Student Grade -Grade level of students whose records need to be edited. Leave blank or select all to include all grade levels. Otherwise, choose the desired grade level.
Block Grades - Select block grades to process.
Semester - Semester, Ex: 1st semester, 2nd semester.
Custom Codes - Select the custom codes created in the Custom Code Management to filter the student list.
Special Codes - Leave blank if all special codes are to be included into the report. Otherwise, choose the desired special code.
Exclude Special Codes - Exclude students having a selected special code.
As of Date - This choice will list only those students who are actively enrolled as of the date selected in the date field.
Sched Start Date - Select start date to use for schedule records
Click in the field to the right of Grade(s) to select the desired grade level(s) to be included.
Click the check box to Do not overwrite existing homerooms to allow the user to not enter a homeroom teacher to create and save a schedule in Block Fast Loader.
Click the check box to Save Schedules as Manually Scheduled to prevent an automatic scheduling process from overwriting schedules created through the Block Fast Loader.
Click OK to continue.
To find definitions for standard setup values, follow this link: Standard Setup Options.
Main
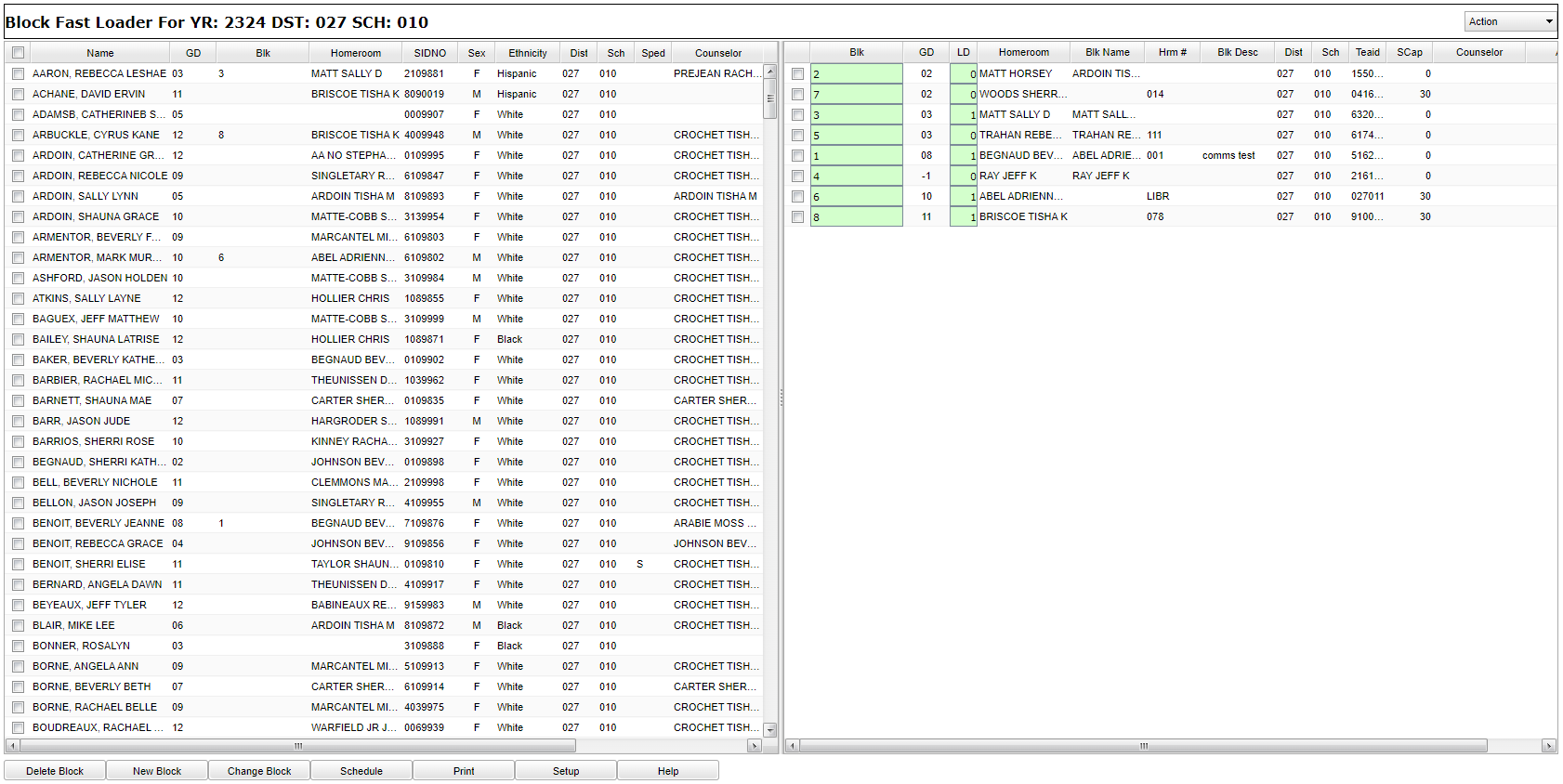
Column Headers
Name - Student's/employee's full name.
GD - grade level of the student and/or course.
BLK - Block number.
Homeroom - Student's homeroom.
Sidno - Local ID of the student/Teacher/Substitute Teacher.
Sex - Gender of the student/employee.
Ethnicity - Student primary ethnicity.
Dist - District in which the student is enrolled.
Sch - Site code of the school in which the student/employee is enrolled/works.
Sped - Special Education students.
Counselor - Name of the counselor to which the student has been assigned.
Advisor - Name of the advisor to which the student has been assigned.
Custom Codes - Select the custom codes created in the Custom Codes Management to filter the student list.
Recnum - Record number.
BLK - Block Number.
GD - Grade level.
LD - Load Count, when the user clicks on the number a roster screen will display.
Homeroom - Name of homeroom teacher.
BLK Name - Block Name.
Hm# - Homeroom number.
Blk Desc - Block Description.
Dist - District in which the student is enrolled.
Sch - Site code of the school in which the student/employee is enrolled/works.
Teaid - Staff ID/SID/ID--Identification number of the staff.
SCap - Standard Capacity.
Counselor - Name of the counselor to which the student has been assigned.
Advisor - Name of the advisor to which the student has been assigned.
To find definitions of commonly used column headers, follow this link: Common Column Headers.
Top
Action
Master Schedule - Displays the Master Schedule Editor Reschedule Blocks - Allows you to reschedule students already assigned to blocks. This is used if classes have been added to or removed from a block.
Reschedule Blocks - This will reschedule students to match the blocks. A table will display consisting of the block header records with a selection column. Check the blocks of which you want to reschedule the students. When finished, the block load counts will reset automatically.
Single Course - Allows the user to add a single class to all of the students in the same block. This does not change the block.
Clear Student Block Numbers - This just clears the block number. NO schedules will be changed. The user will NOT be able to auto-restore the assigned block numbers. Be certain this is what is needed before clicking the button labeled 'YES'.
Automatic Scheduling - Alternating Student Scheduling, Sequential Student Scheduling, and Capability Student Scheduling
Initialize Block Counts - Updates counts of students scheduled into the different blocks; it also updates counts in the Master Schedule Editor.
Realign Blocks to Master Schedule - Compares information related to each section number found in the Block Fast Loader to the section numbers in the Master Schedule Editor. If any information is different, the block information is updated. Note that the student schedules scheduled by this block program will NOT be updated using this procedure so they will probably need to be rescheduled after the alignment process is complete.
Roll Current Year Blocks to New Year - Creates a copy of the previous school year blocks for the upcoming school year. Specific grade levels can be chosen. The user can only roll over one year to the next consecutive year so would not be able to roll over 1314 to 1516. Also, if you have already built at least one new block in the upcoming school year, the copy process will not work.
Remove School(s) Blocks From Selected Year - Deletes all blocks for the selected year.
Bottom

Delete Block - Deletes currently selected block.
New Block - Creates a block of classes for a teacher not assigned a block. Teacher names will be pulled from the Master Schedule Editor, not Human Resource Master.
Change Block - Change header information about a teacher.
Schedule - Schedules all selected students to the selected teacher’s block.
Print - This will allow the user to print the report.
Setup - Click to go back to the Setup box.
Help - Click to view written instructions and/or videos.
How To
Create, Delete and Change the Block Fast Loader
Manual Scheduling
Automatic Scheduling
Reschedule
Scheduling Main Page
Classroom Main Page
JCampus Main Page