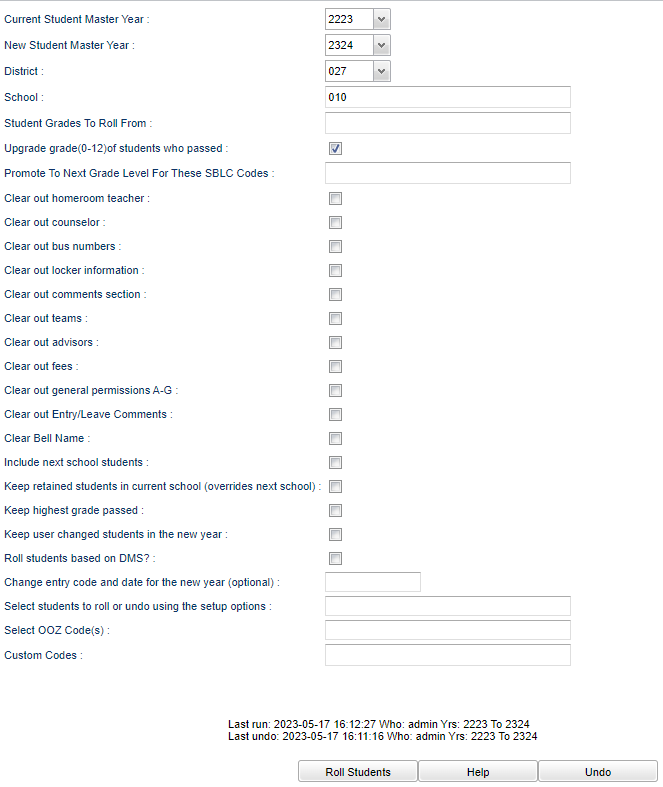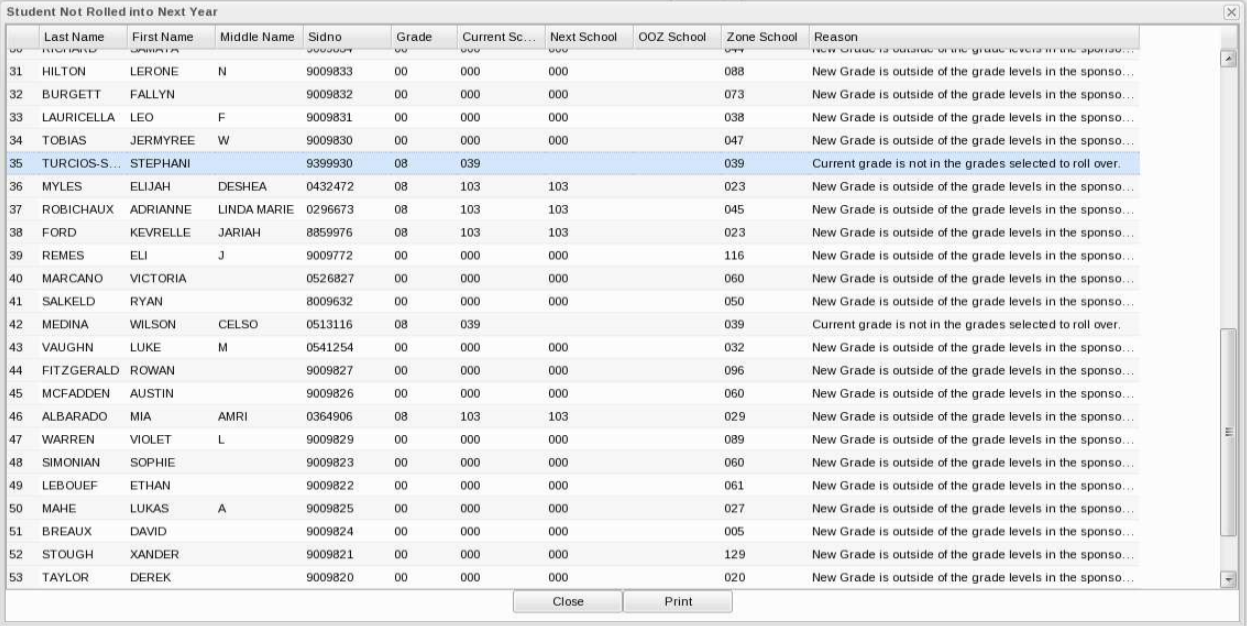Create New Year Student Master
This program will "roll over" the current year student's demographic records in Student Master to the next grade level of the same school in the upcoming school year.
- This program will not move students from school to school like the Obtain Feeder Students program will, but the Next School Loader will mark the students for another school. When that other marked school uses the "Create New Year Student Master", they will be able to see a list of the student names when Include Next School Students is checked.
- This program will use the last day of school from the current year, as indicated in the Calendar Editor, to define active student records. Also, make sure the Sponsor Site Editor has been rolled over and that the Grading Period dates have been updated for the upcoming year.
- Pre-K students, who should roll forward to kindergarten, should have an end date on their "P" code in Special Codes that is the last day of school from the current year plus at least one more day.
- TRA (T-9) students will only roll under certain conditions ... see below information.
Menu Location
Scheduling > Entry > Create New Year Student Master
Setup Options
Current Student Master Year - Select the current school year. (ex. 1718).
New Student Master Year - Select the year in which to copy students. (ex. 1819).
District - Default value is based on the user's security settings. It will be limited to the user's district only.
School - This is the school that is pulling the students into their school. It defaults based on the user's security settings. If the user is assigned to a school, the school default value will be the user's school site code.
Student Grades to Roll - Select the student's grade levels to roll up to the next grade level.
- When the user chooses Pre-K (-1) to roll over to the next grade level, they will be asked which Pre-K Funding codes they wish to roll over to the next grades level. The check boxes will default to checking all codes.
- Uncheck any codes for when a PreK student does not need promote to Kindergarten such as a Pre-K Funding Special Code of P08 - Head Start (3 yr olds). By not selecting this code, the students will remain in Pre-K in the new school year.
- PreK students will automatically be given a special code of K0l on the rollover process when promoting to kindergarten.
- Ok - Click to save your selections.
Upgrade Grade (0-12) of students who passed - Check to advance student to next grade level for the upcoming year.
- If a T-9 student has a Special Code of TRA (Transitional) with no end date for the TRA special code, the student will be moved to grade 09 and an end date will be added.
- If a T-9 student has a Special Code of TRA (Transitional) with an end date for the TRA special code and no SBLC code, the student will be moved to grade 09.
- If a student needs to be moved to grade 10, enter the SBLC code to indicate that.
Promote to Next Grade Level For These SBLC Codes - Select student SBLC codes to promote. Students who have an SBLC code that will be added to this field, will be promoted to their next grade level whether their SBLC code in Student Master is a promotion code or a retention code.
- Students in the 9th Grade with a Special Code of TRA will be rolled up as follows: If they have an SBLC code of 9, they will be rolled to the 9th grade and if they have an SBLC code of 10, they will be rolled up to the 10th grade.
Clear out ... - Check or uncheck as needed according to what is needed at your school, Homeroom teacher, lockers, bell name, etc.
Include Next School Students - Check if the Next School Loader or the Sports tab of Student Master is used to control movement of students from feeder schools. This will override any OOZ and DMS checkmarks. A list of students will appear, allowing you to choose yes to include them or no to exclude them.
Keep Retained Students in Current School - Check if you want the students who are retained to stay at their current school regardless of what the Next School Loader or the Sports tab of Student Master says.
Keep Highest Grade Passed - Check ONLY if the school range for the next year is changing to include the next highest grade. (Example: Elementary school has been reconfigured from PreK - 5 to PreK - 6 for next year.)
- If your highest grade is 12 you will NEVER check this item.
Keep user changed students in the new year - Check to keep the changes to the student's demographic records in Student Master that have already been updated in the upcoming new year, even when the Undo process is executed and are re-rolled again. Once the rollover has been done without the check, you cannot go back and undo it and all changes to the new year demographics will be gone. This will also affect the student's grade level if it was changed in the upcoming year.
Roll students based on DMS
- If not checked, student(s) will be rolled up based on their present school.
- If checked, this will utilize the District Mapping System if the user`s district has purchased it and is enabled in their district. Students will be rolled to the appropriate school in the new school year based on the student`s physical address and the attendance zones drawn in the District Mapping System. Make sure that the map zones have been copied to the new year using DMS System.
The DMS school attendance zones can be overridden by these other programs and in this order:
- Next School - Enter a Next School on the "Sports" tab in Student Master or in the Next School Loader, before rolling the students over. A school entered in the Next School field will override both OOZ and then, DMS, and roll the student up to the school specified in the Next School. Be sure to have the students labeled in Next School Loader so as not to cause overlapping enrollments!
- Out of Zone - Enter an approved Request School by using either the "Out of Zone" tab in Student Master or by using the Out of Zone Loader BEFORE rolling the students over. That approved school will display in the Request School column. An approved school would require an approval code displaying in the Code column.
- SBLC - Enter SBLC codes using the SBLC Code Loader or by adding on the Student Master> Demographic page to override DMS, as well.
A student that was entered into the new school year through ORS will not be undone by either Next School, OOZ, or DMS, as long as Keep user changed students in the new year is checked.
The "Current Zone" and "Next Zone" are two items displayed on the "Demographics" tab in Student Master. This will help a user identify the current school and next school attendance zones a student belongs to based on the student`s physical address and the attendance zones drawn in the District Mapping System. Note that if there is a 999 in the "Next Zone", the student's address is not included in any of the attendances zones drawn in District Mapping System. Also, note that the "Current Zone" and "Next Zone" will not be changed by editing the "Next School" or the "Request School".
Change entry code and date for the new year (optional) - Click to change the default entry code and/or the entry date for the new year Student Master records OR leave this box unchecked to copy the existing entry information to the new year. Example: The user wants to keep the entry code the same but needs to update the entry date, the previous date is used if the date is not set and the entry code is set.
Select students to roll or undo using the setup options - Click in the box to select the students to roll over or undo.
Select OOZ Code(s) - Click to select the students to roll or undo using the selected setup options, then click the roll or undo button to process the selected students.
Custom Codes - Select Custom Codes created in the Custom Codes Management to filter the student list.
Last Runs and Last Undos will be documented with the date, time and who did these as shown in the picture above.
To find definitions for standard setup values, follow this link: Standard Setup Options.
Note: The setup options selected by the user will be saved.
Note: Changes made by a rollover will have "Yearly Rollover" in front of the user name.
Bottom
Roll Students - Click to roll up students to new year.
Help - Click this button to view written instructions and/or videos.
Undo
- If this is the second, or more, times this program is being executed, click the Undo button to clear out previous enrollments. Doing this procedure will remove students who have dropped since the last time this program was executed.
- Normally the user selects all grade levels when performing an UNDO. However, if performing an UNDO on just one or two grade levels, the "Student Grades to Roll" setting will need to be the grade level of the next year. (Example: For "Student Grades To Roll", pick "7" to UNDO next year's 7th graders.)
- This will not take out any manually entered students for next year, such as new students from out of state, PreK students, or students from Private or Parochial schools.
When the roll over is complete, it will display a list of student(s) who were not rolled over, and a description of why.