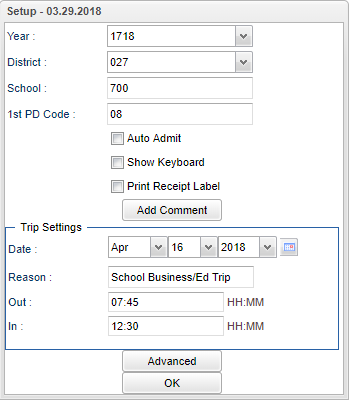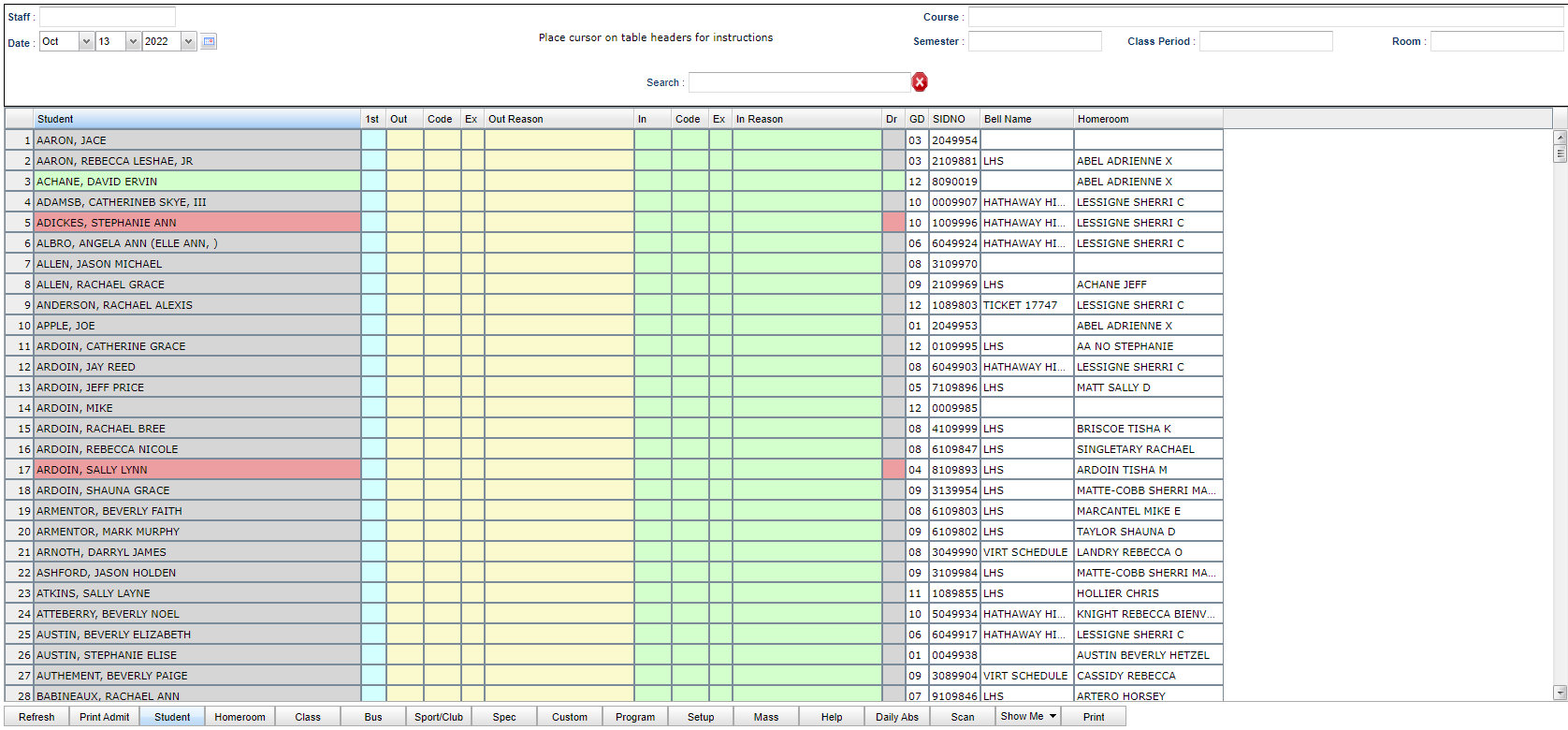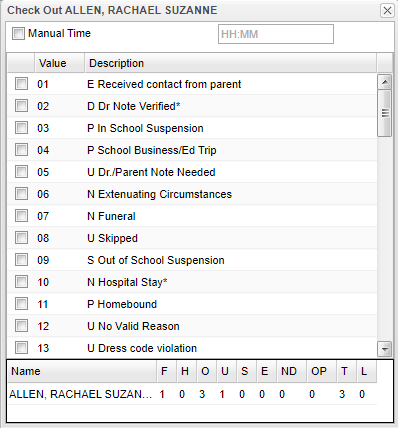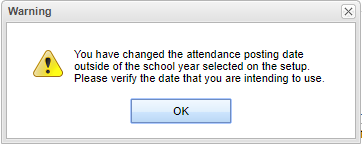Difference between revisions of "Post Attendance"
(→How-to) |
|||
| (188 intermediate revisions by the same user not shown) | |||
| Line 1: | Line 1: | ||
__NOTOC__ | __NOTOC__ | ||
| − | ''' | + | '''This program provides the user a way to post daily attendance.''' |
==Menu Location== | ==Menu Location== | ||
| − | + | '''Attendance > Entry > Post Attendance''' | |
| − | |||
| − | |||
| − | |||
==Setup Options== | ==Setup Options== | ||
| − | |||
[[File:postattendancesetup.png]] | [[File:postattendancesetup.png]] | ||
'''Year''' - Defaults to the current year. A prior year may be accessed by clicking in the field and making the appropriate selection from the drop down list. | '''Year''' - Defaults to the current year. A prior year may be accessed by clicking in the field and making the appropriate selection from the drop down list. | ||
| − | '''District''' - Default value is based on | + | '''District''' - Default value is based on the user’s security settings. The user will be limited to their district only. |
| − | '''School''' - Default value is based on | + | '''School''' - Default value is based on the user’s security settings. If the user is assigned to a school, the school default value will be their school site code. |
| − | |||
| − | |||
'''1st Period Code''' - Code to insert when using the first column to do a first period check out. | '''1st Period Code''' - Code to insert when using the first column to do a first period check out. | ||
| − | '''Auto Admit''' - Tells whether to print an auto admit slip | + | '''Auto Admit''' - Tells whether to print an auto admit slip. |
| + | :*EDgear uses the Dymo labelwriter 450 twin. Our software calls the Operating System to handle the printing. But if ANY printer is properly installed, it should work. | ||
| − | '''Show Keyboard''' | + | '''Show Keyboard''' - To show keyboard for mobile posting attendance. |
'''Print Receipt Label''' - Print 2 5/16 x 4 labels | '''Print Receipt Label''' - Print 2 5/16 x 4 labels | ||
| Line 32: | Line 27: | ||
===Trip Settings=== | ===Trip Settings=== | ||
| − | |||
'''Date''' - Date that will be used when posting field trips. | '''Date''' - Date that will be used when posting field trips. | ||
| Line 41: | Line 35: | ||
'''Trip Check In Time''' - Check in time that will be used when posting field trips. | '''Trip Check In Time''' - Check in time that will be used when posting field trips. | ||
| − | '''Advanced''' - This will bring up a dialog box that will allow advanced options to be set. | + | '''[[Advanced]]''' - This will bring up a dialog box that will allow advanced additional options to be set. |
| − | |||
| − | |||
| − | '''OK''' - Click to continue | + | '''OK''' - Click to continue. |
| − | To find definitions for standard setup values, follow this link: | + | To find definitions for standard setup values, follow this link: [[Standard Setup Options]]. |
==Main== | ==Main== | ||
| − | [[File: | + | [[File:grpostattendmain.png]] |
===Column Headers=== | ===Column Headers=== | ||
| − | '''Student''' - Student Name | + | '''Student''' - Student's Name, if the student has a "Nickname" it will appear in parenthesis. |
| + | |||
| + | The student's name may be highlighted when''' Program codes''', '''Special Codes''', '''Discipline records''' or '''Attendance records''' are applied to the students. If the student has '''multiple''' things assigned to them, when the user hovers over the name, a tool tip will show a list of all that are assigned to this student in this program and [[Classroom]] Attendance. Check the 'Show Me' button at the bottom to see which codes the user has selected to show. | ||
| + | *The student's name will be green if the student has a Program Code of''' QUA (Quarantine)''' or''' QCC (Quarantine Close Contact)'''. In Mobile Post Attendance a green Q will be shown by the student's name. There is also a Web Option, if set to True, that makes the popup say that you can`t mark this student absent since they are quarantined, for when users are entering absences. If there is no Web Option, then the users will get a popup that lets them go ahead and "Post anyway". | ||
| + | *The student's name will be pink if the student has a special code of '''ALT (Alternative School)''' or '''YCP (Youth Challenge Program Enrolled)'''. | ||
| + | *In some districts if applicable, students that are coded with Program Code '''PCP (Parents Choice-Pandemic)''' will be red. In Mobile Post Attendance a red Q will be shown by the student's name. This code will be the same as QUA (Quarantine) and QCC (Quarantine Close Contact) to help to prevent posting absences from the teachers. | ||
| + | *The student's name will be blue when Special Code of '''HB (Hospital or Homebound Has IEP)''' and '''HS (Home Serviced-No IEP)''' and also Program Code of '''17 (Hosp/Homebound)'''. When you click on the 1st Period or Out boxes, a box will appear and will show the From Date and To Date and ask if the user wants to Post Anyway. There is also a Web Option that can be added that will stop the user from marking the student absent. | ||
| + | *In [[Discipline Posting]], if the Hearing tab is marked with "Alternate Site Suspension" with dates that are current and/or the Admin tab has an Alt Site/Program code, the student's name cell will be red as well. | ||
| + | *If the student has an attendance check out code of 3, 9, 47, or 60 the cell will turn red with a hover tooltip that student has a suspension based on their '''Discipline''' records. | ||
| + | *If the student has an attendance check out code of 77 P Mask Required, the cell will turn red with a hover tooltip that student has to wear a mask since they have returned to school from being quarantined. | ||
| + | *The student name will be highlighted in red for the Program Code of '''MAS (Mask Requirement)''', and this code will help communicate to school staff that a student should be wearing a mask to complete their isolation or quarantine. | ||
| + | *The student name will not be highlighted for the Program Code of''' JDC (Juvenile Detention Center)''', but when you click on the 1st Period or Out boxes, a box will appear and will show the From Date and To Date and ask if the user wants to Post Anyway. There is also a Web Option that can be added that will stop the user from marking the student absent. | ||
| + | |||
| + | The '''[[P-EBT Tracker]]''' will look at quarantine program codes when it computes as well as quarantine attendance codes. The attendance codes for quarantine can be put in the Out column as well as the DRCD column for students, neither of which is incorrect as the P-EBT will look at both when it computes. | ||
| + | |||
| + | |||
| + | '''1st''' - Click 1st period to show student as absent. | ||
| + | |||
| + | '''Out''' - Absent/Check out options | ||
| + | |||
| − | + | [[File:checkoutbox.png]] | |
| − | ''' | + | '''Manual Time''' - If the user wants to manually enter the time of the check out (as opposed to having the computer automatically add the time), check the Manual box and enter the time of check out, then choose the code. |
'''Code''' - Check out code | '''Code''' - Check out code | ||
| Line 75: | Line 86: | ||
'''In Reason''' - Student check in reason | '''In Reason''' - Student check in reason | ||
| − | '''Dr''' - Open Dr's note window | + | '''Dr''' - Open Dr's note window. If an existing doctor note is selected then the doctor note for the items selected is printed. If no items are selected then the program will follow current default behavior. |
'''GD''' - Student's grade of enrollment | '''GD''' - Student's grade of enrollment | ||
'''SIDNO''' - Student's identification number | '''SIDNO''' - Student's identification number | ||
| + | |||
| + | '''Bell Name''' - Name of the student's bell schedule | ||
'''Homeroom''' - Student's homeroom | '''Homeroom''' - Student's homeroom | ||
| − | To find definitions of commonly used column headers, follow this link: | + | To find definitions of commonly used column headers, follow this link: [[Common Column Headers]]. |
| − | == | + | ==Top== |
| − | [[File: | + | [[File:postatttop3.png]] |
| − | ''' | + | '''Staff''' - If the '''Homeroom''' or '''Class''' button is chosen, the staff name chosen will appear in the field. |
| − | ''' | + | '''Course''' - If the '''Class''' button is chosen, the course name chosen will appear in the field. |
| − | ''' | + | '''Date''' - Defaults to current date. If the date is not within the selected school year on the setup, this warning will appear. |
| − | + | [[File:warningdate1.png]] | |
| − | ''' | + | '''Place Cursor on Table Headers for Instructions''' |
| − | ''' | + | '''Semester''' - If the '''Class''' button is chosen, the semester number of the course chosen will appear in the field. |
| − | ''' | + | '''Class Period''' - If the '''Class''' button is chosen, the class period number of the course chosen will appear in the field. |
| − | ''' | + | '''Room''' - If the '''Class''' button is chosen, the room number of the course chosen will appear in the field. |
| − | ''' | + | '''Search''' - This allows the user to find a student using the Search Bar. |
| − | + | ==Bottom== | |
| + | [[File:grpostattendbottom.png]] | ||
| − | + | '''Refresh''' - Click current roster | |
| − | + | '''Print Admit''' - Print current admit | |
| − | + | '''Student''' - Student roster | |
| − | + | '''Homeroom''' - Homeroom roster | |
| − | + | '''Class''' - Class roster, when no students appear on post attendance as a class, then a fading wait window will appear that states, "No Students found for the Class Period and Day of Week". | |
| − | The | + | '''Bus''' - The user can click on this button, choose the late bus, and then mark the students for that bus. |
| − | + | '''Sport or Club''' - Sport or club roster | |
| − | + | '''Spec''' - Show students based on special codes. Click inside the box for a list of Special Codes. The user can also use the search bar to find a specific code. | |
| − | + | '''Custom''' - Show students based on custom codes. Click inside the box for a list of Custom Codes. The user can also use the search bar to find a specific code. | |
| − | + | '''Program''' - Leave blank if all program codes are to be included into the report. Otherwise, choose the desired program code. | |
| − | + | '''Setup''' - Click to return to setup box. | |
| − | A | + | [[Post Mass Absences | '''Mass''']] - A user can post missed day(s) for a mass of students with the same code or also post a mass of missed days for a single student. |
| − | + | '''Help''' - Click to view written instructions and/or videos. | |
| − | + | '''Daily Abs''' - Daily Absentee list. | |
| − | If the | + | '''Scan''' - Scan attendance record. (If a student is scanned then the user and date will show in the change fields in Attendance By Day with 'scanin' added behind the user name to denote that the record resulted from a scan.) |
| − | + | '''Show Me''' - Control various color highlights like custom codes. This is not for displaying students on the list with the chosen custom codes. It is for adding color to the student names as assigned in the [[Custom Code Management]]. | |
| − | ''' | + | '''[[Standard Print Options | Print]]''' - This will allow the user to print the report. |
| − | + | === How-to=== | |
| − | + | *[[Posting for Administrators, Counselors and other Staff]] | |
| − | + | *[[Post Checkout]] | |
| − | + | *[[Post Excuse]] | |
| − | + | *[[Post First Period Absence]] | |
| − | + | *[[Post Tardy to Class]] | |
| − | + | *[[Post Multiple Checkouts]] | |
| − | + | *[[Print Admit Slip]] | |
| − | === | + | *[[Change Check Out Time]] |
| − | + | *[[Change Check Out to Tardy-to-Class]] | |
| − | + | *[[Delete Complete Attendance Record]] | |
| − | + | *[[Change Check Out Code]] | |
| − | + | *[[Change Check In Code]] | |
| − | + | *[[Delete Check In Code]] | |
| − | + | *[[Change Check In Time]] | |
| − | + | *[[Attendance Scanning]] | |
| − | + | *[[AutoPrint Documentation and Guide]] | |
| − | |||
| − | |||
| − | |||
| − | |||
| − | |||
| − | Check | ||
| − | *Check | ||
| − | |||
| − | |||
| − | |||
| − | |||
| − | |||
| − | |||
| − | |||
| − | |||
| − | |||
| − | |||
| − | |||
| − | |||
| − | |||
| − | |||
| − | |||
| − | |||
| − | |||
| − | + | '''Q&A''' | |
| − | + | :'''Q''' - Which start time field does posting attendance come from ... Calendar or Bell Schedule? | |
| − | + | :'''A''' - For posting in blue "1st" period attendance at the start of the day: | |
| + | *Comes from the calendar start time. | ||
| + | For posting in's and out's for days when students are to be physically present: | ||
| + | *Posts current time if during school hours of start / end times of calendar. If outside school times of calendar, gives warning and makes you update time to within calendar start / end times. | ||
| − | + | For posting / checking attendance as a teacher: | |
| + | *Looks at bell schedule to determine sort order: | ||
| + | :If student is supposed to be physically present, will put these students at top of roll. | ||
| + | :If student is on a Virtual Day, will put these students at bottom of roll in a light pink color. | ||
| − | + | For Teacher posting students who are on a Virtual Day according to bell schedule: | |
| + | *If posting an out with code of "Virtual Absence" 69 by a Teacher: Will look at bell schedule and mark student out only during class time of bell schedule. | ||
| + | *If posting with an out code of "Virtual Presence" 70 by a Teacher: Will mark an in and out with same time (similar to Tardy so no class time lost) Used to mark a student as attending the class virtually in some manner. | ||
| − | + | For teachers who are posting through the classroom, the program uses Code 71 U Period Absent. Only code 71 posts for a period, and the other codes behave as they should. Code 71 U Period Absent works just like the "69 U Virtual Absent". The 71 code will work with the class button and posting from the classroom attendance. First period attendance will handle calling users who are absent first period with code 71. This will have a check out for the first period but a check in for the second period. | |
| − | |||
| − | + | ||
| − | + | '''Resource''' | |
| − | + | [http://wiki.edgear.net/wiki/w/images/0/03/JCampus_Code_Book.pdf JCampus Code Book]: Commonly used codes in GradeBook, Student Master, Attendance, and Discipline. | |
| − | |||
| − | |||
| − | |||
| − | |||
| − | |||
---- | ---- | ||
[[Attendance|'''Attendance''' Main Page]] | [[Attendance|'''Attendance''' Main Page]] | ||
| + | |||
---- | ---- | ||
| − | [[ | + | [[Classroom|'''Classroom''' Main Page]] |
| − | + | ||
| − | |||
| − | |||
| − | |||
| − | |||
| − | |||
| − | |||
| − | |||
---- | ---- | ||
[[WebPams|'''JCampus''' Main Page]] | [[WebPams|'''JCampus''' Main Page]] | ||
| − | |||
| − | |||
| − | |||
| − | |||
| − | |||
| − | |||
| − | |||
| − | |||
| − | |||
| − | |||
| − | |||
| − | |||
| − | |||
| − | |||
| − | |||
| − | |||
| − | |||
Latest revision as of 15:50, 15 December 2023
This program provides the user a way to post daily attendance.
Menu Location
Attendance > Entry > Post Attendance
Setup Options
Year - Defaults to the current year. A prior year may be accessed by clicking in the field and making the appropriate selection from the drop down list.
District - Default value is based on the user’s security settings. The user will be limited to their district only.
School - Default value is based on the user’s security settings. If the user is assigned to a school, the school default value will be their school site code.
1st Period Code - Code to insert when using the first column to do a first period check out.
Auto Admit - Tells whether to print an auto admit slip.
- EDgear uses the Dymo labelwriter 450 twin. Our software calls the Operating System to handle the printing. But if ANY printer is properly installed, it should work.
Show Keyboard - To show keyboard for mobile posting attendance.
Print Receipt Label - Print 2 5/16 x 4 labels
Add Comment - This will bring up a dialog box that will allow personalized comments to be set for each of the different admit slips.
Trip Settings
Date - Date that will be used when posting field trips.
Reason - Reason that will be used when posting field trips.
Trip Check Out Time - Check out time that will be used when posting field trips.
Trip Check In Time - Check in time that will be used when posting field trips.
Advanced - This will bring up a dialog box that will allow advanced additional options to be set.
OK - Click to continue.
To find definitions for standard setup values, follow this link: Standard Setup Options.
Main
Column Headers
Student - Student's Name, if the student has a "Nickname" it will appear in parenthesis.
The student's name may be highlighted when Program codes, Special Codes, Discipline records or Attendance records are applied to the students. If the student has multiple things assigned to them, when the user hovers over the name, a tool tip will show a list of all that are assigned to this student in this program and Classroom Attendance. Check the 'Show Me' button at the bottom to see which codes the user has selected to show.
- The student's name will be green if the student has a Program Code of QUA (Quarantine) or QCC (Quarantine Close Contact). In Mobile Post Attendance a green Q will be shown by the student's name. There is also a Web Option, if set to True, that makes the popup say that you can`t mark this student absent since they are quarantined, for when users are entering absences. If there is no Web Option, then the users will get a popup that lets them go ahead and "Post anyway".
- The student's name will be pink if the student has a special code of ALT (Alternative School) or YCP (Youth Challenge Program Enrolled).
- In some districts if applicable, students that are coded with Program Code PCP (Parents Choice-Pandemic) will be red. In Mobile Post Attendance a red Q will be shown by the student's name. This code will be the same as QUA (Quarantine) and QCC (Quarantine Close Contact) to help to prevent posting absences from the teachers.
- The student's name will be blue when Special Code of HB (Hospital or Homebound Has IEP) and HS (Home Serviced-No IEP) and also Program Code of 17 (Hosp/Homebound). When you click on the 1st Period or Out boxes, a box will appear and will show the From Date and To Date and ask if the user wants to Post Anyway. There is also a Web Option that can be added that will stop the user from marking the student absent.
- In Discipline Posting, if the Hearing tab is marked with "Alternate Site Suspension" with dates that are current and/or the Admin tab has an Alt Site/Program code, the student's name cell will be red as well.
- If the student has an attendance check out code of 3, 9, 47, or 60 the cell will turn red with a hover tooltip that student has a suspension based on their Discipline records.
- If the student has an attendance check out code of 77 P Mask Required, the cell will turn red with a hover tooltip that student has to wear a mask since they have returned to school from being quarantined.
- The student name will be highlighted in red for the Program Code of MAS (Mask Requirement), and this code will help communicate to school staff that a student should be wearing a mask to complete their isolation or quarantine.
- The student name will not be highlighted for the Program Code of JDC (Juvenile Detention Center), but when you click on the 1st Period or Out boxes, a box will appear and will show the From Date and To Date and ask if the user wants to Post Anyway. There is also a Web Option that can be added that will stop the user from marking the student absent.
The P-EBT Tracker will look at quarantine program codes when it computes as well as quarantine attendance codes. The attendance codes for quarantine can be put in the Out column as well as the DRCD column for students, neither of which is incorrect as the P-EBT will look at both when it computes.
1st - Click 1st period to show student as absent.
Out - Absent/Check out options
Manual Time - If the user wants to manually enter the time of the check out (as opposed to having the computer automatically add the time), check the Manual box and enter the time of check out, then choose the code.
Code - Check out code
Ex - Student check out code
Out Reason - Student check out reason
In - Check in
Code - Check in code
Ex - Student check in code
In Reason - Student check in reason
Dr - Open Dr's note window. If an existing doctor note is selected then the doctor note for the items selected is printed. If no items are selected then the program will follow current default behavior.
GD - Student's grade of enrollment
SIDNO - Student's identification number
Bell Name - Name of the student's bell schedule
Homeroom - Student's homeroom
To find definitions of commonly used column headers, follow this link: Common Column Headers.
Top
Staff - If the Homeroom or Class button is chosen, the staff name chosen will appear in the field.
Course - If the Class button is chosen, the course name chosen will appear in the field.
Date - Defaults to current date. If the date is not within the selected school year on the setup, this warning will appear.
Place Cursor on Table Headers for Instructions
Semester - If the Class button is chosen, the semester number of the course chosen will appear in the field.
Class Period - If the Class button is chosen, the class period number of the course chosen will appear in the field.
Room - If the Class button is chosen, the room number of the course chosen will appear in the field.
Search - This allows the user to find a student using the Search Bar.
Bottom
Refresh - Click current roster
Print Admit - Print current admit
Student - Student roster
Homeroom - Homeroom roster
Class - Class roster, when no students appear on post attendance as a class, then a fading wait window will appear that states, "No Students found for the Class Period and Day of Week".
Bus - The user can click on this button, choose the late bus, and then mark the students for that bus.
Sport or Club - Sport or club roster
Spec - Show students based on special codes. Click inside the box for a list of Special Codes. The user can also use the search bar to find a specific code.
Custom - Show students based on custom codes. Click inside the box for a list of Custom Codes. The user can also use the search bar to find a specific code.
Program - Leave blank if all program codes are to be included into the report. Otherwise, choose the desired program code.
Setup - Click to return to setup box.
Mass - A user can post missed day(s) for a mass of students with the same code or also post a mass of missed days for a single student.
Help - Click to view written instructions and/or videos.
Daily Abs - Daily Absentee list.
Scan - Scan attendance record. (If a student is scanned then the user and date will show in the change fields in Attendance By Day with 'scanin' added behind the user name to denote that the record resulted from a scan.)
Show Me - Control various color highlights like custom codes. This is not for displaying students on the list with the chosen custom codes. It is for adding color to the student names as assigned in the Custom Code Management.
Print - This will allow the user to print the report.
How-to
- Posting for Administrators, Counselors and other Staff
- Post Checkout
- Post Excuse
- Post First Period Absence
- Post Tardy to Class
- Post Multiple Checkouts
- Print Admit Slip
- Change Check Out Time
- Change Check Out to Tardy-to-Class
- Delete Complete Attendance Record
- Change Check Out Code
- Change Check In Code
- Delete Check In Code
- Change Check In Time
- Attendance Scanning
- AutoPrint Documentation and Guide
Q&A
- Q - Which start time field does posting attendance come from ... Calendar or Bell Schedule?
- A - For posting in blue "1st" period attendance at the start of the day:
- Comes from the calendar start time.
For posting in's and out's for days when students are to be physically present:
- Posts current time if during school hours of start / end times of calendar. If outside school times of calendar, gives warning and makes you update time to within calendar start / end times.
For posting / checking attendance as a teacher:
- Looks at bell schedule to determine sort order:
- If student is supposed to be physically present, will put these students at top of roll.
- If student is on a Virtual Day, will put these students at bottom of roll in a light pink color.
For Teacher posting students who are on a Virtual Day according to bell schedule:
- If posting an out with code of "Virtual Absence" 69 by a Teacher: Will look at bell schedule and mark student out only during class time of bell schedule.
- If posting with an out code of "Virtual Presence" 70 by a Teacher: Will mark an in and out with same time (similar to Tardy so no class time lost) Used to mark a student as attending the class virtually in some manner.
For teachers who are posting through the classroom, the program uses Code 71 U Period Absent. Only code 71 posts for a period, and the other codes behave as they should. Code 71 U Period Absent works just like the "69 U Virtual Absent". The 71 code will work with the class button and posting from the classroom attendance. First period attendance will handle calling users who are absent first period with code 71. This will have a check out for the first period but a check in for the second period.
Resource
JCampus Code Book: Commonly used codes in GradeBook, Student Master, Attendance, and Discipline.