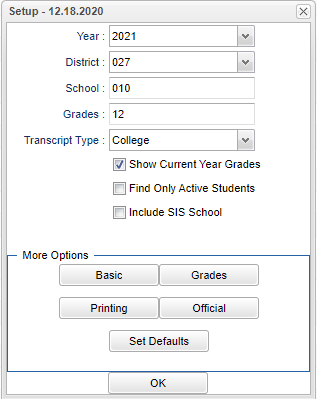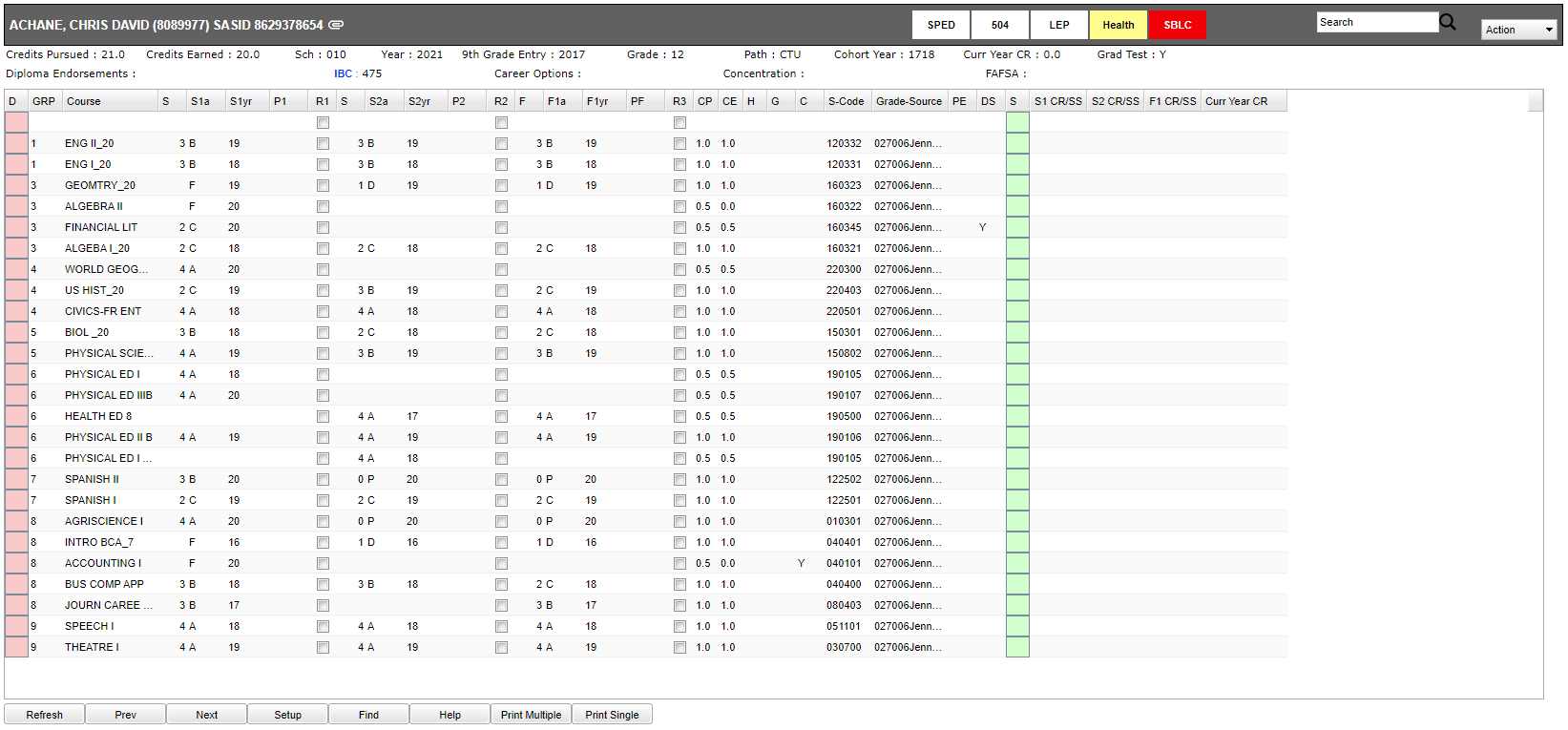Difference between revisions of "Overview"
| (32 intermediate revisions by the same user not shown) | |||
| Line 10: | Line 10: | ||
==Menu Location== | ==Menu Location== | ||
| − | + | '''Transcripts''' > '''Entry''' > '''Transcript Workstation''' | |
| − | |||
| − | |||
==Setup Option== | ==Setup Option== | ||
| Line 51: | Line 49: | ||
'''Search Box''' - Use the '''Search''' box to the left of the Action button in the top-right corner of the window. Below are examples of what can be entered: | '''Search Box''' - Use the '''Search''' box to the left of the Action button in the top-right corner of the window. Below are examples of what can be entered: | ||
| + | #'''LastName, FirstName''': Enter the last name of the student followed by a comma and then the first name. If you just enter the last name the pick list will show all the students with that last name. The same is true for the first name. | ||
| + | #'''FirstName LastName''': Enter the first name followed by the last name to select the student. As above, you can enter just the first name or just the last name. | ||
| + | #'''SA SID''' Enter the State Approved Student ID number to bring up the student. You can also enter a partial and it will bring up all the matches. | ||
| + | #'''Student ID''': Enter the Student ID number and it will bring up the student. You can also enter a partial and it will bring up all the matches. | ||
| − | |||
| − | |||
| − | |||
| − | |||
| − | |||
| − | |||
| − | |||
'''Notes''' | '''Notes''' | ||
:1. If a student is has a special code of TRA, T9 will printout on the student's report card. | :1. If a student is has a special code of TRA, T9 will printout on the student's report card. | ||
| − | :2. When pulling up a student in Transcripts and they have the paperclip icon next to their name at the top, you can click on the paperclip to view documents in the Doc | + | :2. When pulling up a student in Transcripts and they have the paperclip icon next to their name at the top, you can click on the paperclip to view documents in the [[Doc Archive]]. |
==Main== | ==Main== | ||
| − | [[File: | + | [[File:transcriptworkmain2.png]] |
===Column Headers=== | ===Column Headers=== | ||
| Line 81: | Line 76: | ||
'''S1a''' - 1st semester alpha grade | '''S1a''' - 1st semester alpha grade | ||
| − | '''S1yr''' - School Year the 1st semester grade was earned; usually the fall of the school session BUT always use the end of the school year. Ex: If the school year is | + | '''S1yr''' - School Year the 1st semester grade was earned; usually the fall of the school session BUT always use the end of the school year. Ex: If the school year is 22/23, always enter 23 in this column. |
| + | |||
| + | '''P1''' - This should only be used when associating grades together for total credit. | ||
'''R1''' - Check box to indicate that this grade record is to be replaced by a second instance of the course. (check the lower grade when there is another higher grade to replace it) | '''R1''' - Check box to indicate that this grade record is to be replaced by a second instance of the course. (check the lower grade when there is another higher grade to replace it) | ||
| Line 89: | Line 86: | ||
'''S2a''' - 2nd semester alpha grade | '''S2a''' - 2nd semester alpha grade | ||
| − | '''S2yr''' - School Year the 2nd semester grade was earned; usually the spring of the school session BUT always use the end of the school year. Ex: If the school year is | + | '''S2yr''' - School Year the 2nd semester grade was earned; usually the spring of the school session BUT always use the end of the school year. Ex: If the school year is 22/23, always enter 23 in this column. |
| + | |||
| + | '''P2''' - This should only be used when associating grades together for total credit. | ||
'''R2''' - Check box to indicate that this grade record is to be replaced by a second instance of the course. (check the lower grade when there is another higher grade to replace it) | '''R2''' - Check box to indicate that this grade record is to be replaced by a second instance of the course. (check the lower grade when there is another higher grade to replace it) | ||
| − | '''F1n''' - Final numeric grade | + | '''F1n''' - Final numeric grade. |
| − | '''F1a''' - Final alpha grade | + | '''F1a''' - Final alpha grade. |
| − | '''F1yr''' - Year the final grade was earned; usually the spring of the school session | + | '''F1yr''' - Year the final grade was earned; usually the spring of the school session. |
| + | |||
| + | '''PF''' - This should only be used when associating grades together for total credit. | ||
'''R3''' - Check box to indicate that this grade record is to be replaced by a second instance of the course. (check the lower grade when there is another higher grade to replace it) | '''R3''' - Check box to indicate that this grade record is to be replaced by a second instance of the course. (check the lower grade when there is another higher grade to replace it) | ||
| − | '''Cp''' - Credit pursued | + | '''Cp''' - Credit pursued. |
| − | '''Ce''' - Credit earned | + | '''Ce''' - Credit earned. |
| − | '''H''' - Honors indicator(s) from [[Course Catalog ]] | + | '''H''' - Honors indicator(s) from [[Course Catalog ]]. |
| − | '''G''' - The letter '''G''' will be in this field if the grade is from the current year grades file | + | '''G''' - The letter '''G''' will be in this field if the grade is from the current year grades file. Now if the same course is listed twice, one labeled with a G and shaded in red, and one NOT labeled with a G and is white, then the [[Grades Closeout EOY]] has already been ran for the current school year. The user no longer needs to check "Show Current Year Grades" on the setup box. |
'''C''' - Transcript record "changed" indicator. | '''C''' - Transcript record "changed" indicator. | ||
*The '''current''' year grade records will never show a "Y" in the column. These will change multiple times during the year, and it is not needed to show every change. | *The '''current''' year grade records will never show a "Y" in the column. These will change multiple times during the year, and it is not needed to show every change. | ||
| − | *For the '''non current''' year grade records, a "Y" means that this record has had a change made since its original creation. | + | *For the '''non current''' year grade records, a "Y" means that this record has had a change made to it since its original creation. |
*Click on the "Y" to see the details about the change such as User Name, Date, Time, Field, Previous data and New Data. | *Click on the "Y" to see the details about the change such as User Name, Date, Time, Field, Previous data and New Data. | ||
*Also, per district request, an option can be set that will require the user who made the change, to enter a reason as to why the change was made. See '''[[Enter Reason for Editing Transcript]]'''. | *Also, per district request, an option can be set that will require the user who made the change, to enter a reason as to why the change was made. See '''[[Enter Reason for Editing Transcript]]'''. | ||
| Line 128: | Line 129: | ||
'''S''' - This is the save and it will display the save box explained below. | '''S''' - This is the save and it will display the save box explained below. | ||
| + | |||
| + | '''S1 CR/SS''' - Semester 1 grade indicator for credit recovery (CR) and summer school grades (SS). | ||
| + | |||
| + | '''S2 CR/SS''' - Semester 2 grade indicator for credit recovery (CR) and summer school grades (SS). | ||
| + | |||
| + | '''F1 CR/SS''' - Final grade indicator for credit recovery (CR) and summer school grades (SS). | ||
'''Curr Year CR''' - Current year credit recovery. This is the credit for the selected year and the sum is displayed at the top. | '''Curr Year CR''' - Current year credit recovery. This is the credit for the selected year and the sum is displayed at the top. | ||
| Line 136: | Line 143: | ||
===[[Additional Top Buttons on the Transcript Workstation]]=== | ===[[Additional Top Buttons on the Transcript Workstation]]=== | ||
| − | |||
| − | |||
| − | |||
| − | |||
| − | |||
| − | |||
| − | |||
| − | |||
| − | |||
| − | |||
| − | |||
| − | |||
| − | |||
| − | |||
| − | |||
| − | |||
| − | |||
| − | |||
| − | |||
| − | |||
| − | |||
| − | |||
| − | |||
| − | |||
| − | |||
| − | |||
| − | |||
| − | |||
| − | |||
| − | |||
| − | |||
| − | |||
| − | |||
| − | |||
| − | |||
| − | |||
| − | |||
| − | |||
| − | |||
| − | |||
| − | |||
| − | |||
| − | |||
==Bottom== | ==Bottom== | ||
| Line 192: | Line 156: | ||
'''Setup''' - Click to go back to the Setup box. | '''Setup''' - Click to go back to the Setup box. | ||
| − | '''Find''' - Click to find student list | + | '''Find''' - Click to find student list. |
'''Help''' - Click the '''Help''' button on the bottom of the page to view written instructions and/or videos. | '''Help''' - Click the '''Help''' button on the bottom of the page to view written instructions and/or videos. | ||
| − | + | '''[[Print Multiple]]''' - Here are the instructions to print multiple student transcripts. | |
| − | |||
| − | |||
| − | |||
| − | |||
| − | |||
| − | |||
| − | |||
| − | |||
| − | |||
| − | |||
| − | |||
| − | |||
| − | |||
| − | |||
| − | |||
| − | |||
| − | |||
| − | |||
| − | |||
| − | |||
| − | |||
| − | |||
| − | |||
| − | |||
| − | |||
| − | |||
| − | |||
| − | |||
| − | |||
| − | |||
| − | |||
| − | |||
| − | |||
| − | |||
| − | |||
| − | |||
| − | |||
| − | |||
| − | |||
| − | |||
| − | |||
| − | |||
| + | '''[[Print Single]]''' - Here are the instructions to print a student's transcript. | ||
| − | |||
| − | |||
| − | |||
Latest revision as of 09:07, 6 December 2023
These instructions provide an overview of the Transcript Workstation along with instructions on printing a single transcript or multiple transcripts.
Video
Transcript Workstation Overview video
NOTE: In order to use all aspects of this report you must have prior approval in User Management.
Menu Location
Transcripts > Entry > Transcript Workstation
Setup Option
Year - Defaults to the current year. A prior year may be accessed by clicking in the field and making the appropriate selection from the drop down list.
District - Default value is based on the user’s security settings. The user will be limited to their district only.
School - Default value is based on the user's security settings. If the user is assigned to a school, the school default value will be their school site code.
Grade - Leave blank or select all to include all grade levels. Otherwise, choose the desired grade level.
Transcript Type - Select College, Official or Custom.
Show Current Year Grades - This displays Semester/Final Grades from the current year but is only available after the first semester grades have been calculated. The whole row will be highlighted in red. After the Grades Closeout EOY has been run, uncheck this option on the set up box so it won't display "double" current year grades.
Find Only Active Students - Check for students that are currently enrolled for the school year selected.
Include SIS School - View SIS school assigned students routed back to setup school.
More Options - After making selections in each area, click OK to return to the setup box.
Basic Button Options
Grades Button Options
Printing Button Options
Official Button Options
Set Defaults
Selecting a Student
Find Button - Click on the Find button at the bottom of the screen to bring up the Find Box. Click on the name of the student to open the Transcript Workstation for the student.
Search Box - Use the Search box to the left of the Action button in the top-right corner of the window. Below are examples of what can be entered:
- LastName, FirstName: Enter the last name of the student followed by a comma and then the first name. If you just enter the last name the pick list will show all the students with that last name. The same is true for the first name.
- FirstName LastName: Enter the first name followed by the last name to select the student. As above, you can enter just the first name or just the last name.
- SA SID Enter the State Approved Student ID number to bring up the student. You can also enter a partial and it will bring up all the matches.
- Student ID: Enter the Student ID number and it will bring up the student. You can also enter a partial and it will bring up all the matches.
Notes
- 1. If a student is has a special code of TRA, T9 will printout on the student's report card.
- 2. When pulling up a student in Transcripts and they have the paperclip icon next to their name at the top, you can click on the paperclip to view documents in the Doc Archive.
Main
Column Headers
D - Delete record
GRP - Transcript group for the course; 1: English, 2: Comp Education, 3: Math, 4: Social Studies, 5: Science, 6: H & P E, 7: Foreign Languages, 8: Vocational Electives, 9: Regular Electives
Course - Course description/name
S1n - 1st semester numeric grade
S1a - 1st semester alpha grade
S1yr - School Year the 1st semester grade was earned; usually the fall of the school session BUT always use the end of the school year. Ex: If the school year is 22/23, always enter 23 in this column.
P1 - This should only be used when associating grades together for total credit.
R1 - Check box to indicate that this grade record is to be replaced by a second instance of the course. (check the lower grade when there is another higher grade to replace it)
S2n - 2nd semester numeric grade
S2a - 2nd semester alpha grade
S2yr - School Year the 2nd semester grade was earned; usually the spring of the school session BUT always use the end of the school year. Ex: If the school year is 22/23, always enter 23 in this column.
P2 - This should only be used when associating grades together for total credit.
R2 - Check box to indicate that this grade record is to be replaced by a second instance of the course. (check the lower grade when there is another higher grade to replace it)
F1n - Final numeric grade.
F1a - Final alpha grade.
F1yr - Year the final grade was earned; usually the spring of the school session.
PF - This should only be used when associating grades together for total credit.
R3 - Check box to indicate that this grade record is to be replaced by a second instance of the course. (check the lower grade when there is another higher grade to replace it)
Cp - Credit pursued.
Ce - Credit earned.
H - Honors indicator(s) from Course Catalog .
G - The letter G will be in this field if the grade is from the current year grades file. Now if the same course is listed twice, one labeled with a G and shaded in red, and one NOT labeled with a G and is white, then the Grades Closeout EOY has already been ran for the current school year. The user no longer needs to check "Show Current Year Grades" on the setup box.
C - Transcript record "changed" indicator.
- The current year grade records will never show a "Y" in the column. These will change multiple times during the year, and it is not needed to show every change.
- For the non current year grade records, a "Y" means that this record has had a change made to it since its original creation.
- Click on the "Y" to see the details about the change such as User Name, Date, Time, Field, Previous data and New Data.
- Also, per district request, an option can be set that will require the user who made the change, to enter a reason as to why the change was made. See Enter Reason for Editing Transcript.
S-code - 6 digit state course code
Grade Source: The 6 digit state site code and site name where student earned the grade. This is not where they are currently enrolled if they switched schools during the year.
If the credit was earned in another state, then a state site code should not be included.
In the grade source box, there is space limitations so the most recent grade source is listed first. Ex: Final grade source listed first/ the 2nd semester grade source listed second/the 1st semester grade source listed last (if looking at the transcript at the end of the year).
PE - This will indicate if there are possible errors with the courses. Hover over the number to see a tool tip.
DS- A Y/N (yes/no) will show if this is a Distance Learning Course as indicated in the save box.
S - This is the save and it will display the save box explained below.
S1 CR/SS - Semester 1 grade indicator for credit recovery (CR) and summer school grades (SS).
S2 CR/SS - Semester 2 grade indicator for credit recovery (CR) and summer school grades (SS).
F1 CR/SS - Final grade indicator for credit recovery (CR) and summer school grades (SS).
Curr Year CR - Current year credit recovery. This is the credit for the selected year and the sum is displayed at the top.
Definitions of Labels/Column Headers in the Save Window
Processes Available Through the "Action" Button at the Top Right
Additional Top Buttons on the Transcript Workstation
Bottom
Refresh - Click on refresh and all information will be updated.
Previous - Click this button to go to previous student.
Next - Click this button and to the next student.
Setup - Click to go back to the Setup box.
Find - Click to find student list.
Help - Click the Help button on the bottom of the page to view written instructions and/or videos.
Print Multiple - Here are the instructions to print multiple student transcripts.
Print Single - Here are the instructions to print a student's transcript.
Transcript Workstation Main Page