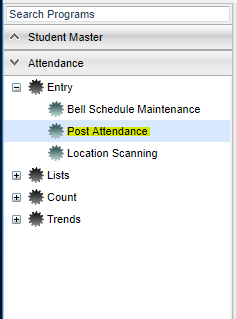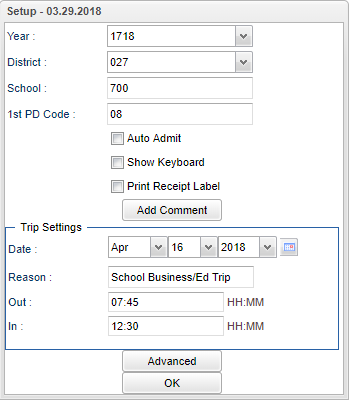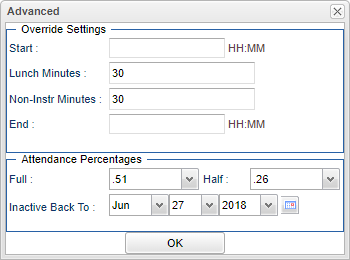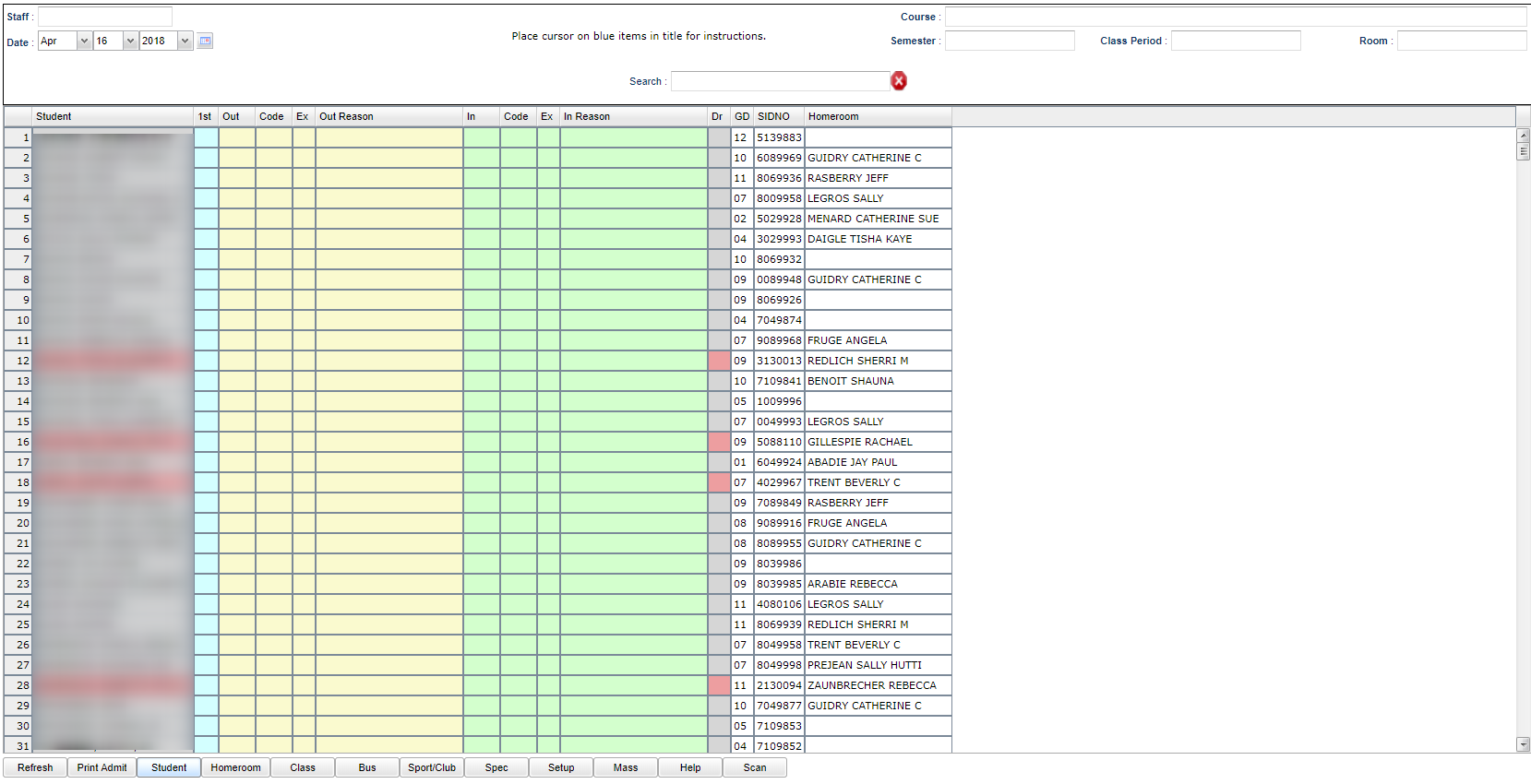Difference between revisions of "Post Attendance"
(→How-to) |
|||
| Line 115: | Line 115: | ||
[[Posting for Administrators, Counselors and other Staff]] | [[Posting for Administrators, Counselors and other Staff]] | ||
| + | |||
---- | ---- | ||
| − | [[ | + | [[Attendance|'''Attendance''' Main Page]] |
| + | |||
---- | ---- | ||
| − | [[ | + | [[Classroom|'''Classroom''' Main Page]] |
| + | |||
---- | ---- | ||
[[WebPams|'''JCampus''' Main Page]] | [[WebPams|'''JCampus''' Main Page]] | ||
| − | |||
| − | |||
| − | |||
| − | |||
| − | |||
| − | |||
| − | |||
===How To:=== | ===How To:=== | ||
Revision as of 06:06, 30 August 2018
Menu Location
Admin: On the left navigation panel, select Attendance > Entry and Post Attendance. A setup box will appear for the Admin login.
Teacher: Click on Attendance (School House button). See teacher instructions below.
Setup Options
Year - Defaults to the current year. A prior year may be accessed by clicking in the field and making the appropriate selection from the drop down list.
District - Default value is based on your security settings. You will be limited to your district only.
School - Default value is based on your security settings. If you are assigned to a school, the school default value will be your school site code. You will not be able to change this value. If you are a supervisor or other district office employee with access to the Student Information System, you will be able to run programs for one school, a small group of schools, or all schools in your district.
1st Period Code - Code to insert when using the first column to do a first period check out.
Auto Admit - Tells whether to print an auto admit slip
Show Keyboard
Print Receipt Label - Print 2 5/16 x 4 labels
Add Comment - This will bring up a dialog box that will allow personalized comments to be set for each of the different admit slips.
Trip Settings
Date - Date that will be used when posting field trips.
Reason - Reason that will be used when posting field trips.
Trip Check Out Time - Check out time that will be used when posting field trips.
Trip Check In Time - Check in time that will be used when posting field trips.
Advanced - This will bring up a dialog box that will allow advanced options to be set.
OK - Click to continue
To find definitions for standard setup values, follow this link: Standard Setup Options.
Main
Column Headers
Student - Student Name
1st - Click 1st period to show student as absent.
Out - Check out/Check out options
Code - Check out code
Ex - Student check out code
Out Reason - Student check out reason
In - Check in
Code - Check in code
Ex - Student check in code
In Reason - Student check in reason
Dr - Open Dr's note window
GD - Student's grade of enrollment
SIDNO - Student's identification number
Homeroom - Student's homeroom
To find definitions of commonly used column headers, follow this link: Common Column Headers.
Bottom
Refresh - Click current roster
Print Admit - Print current admit
Student - Student roster
Homeroom - Homeroom roster
Class - Class roster
Sport or Club - Sport or club roster
Spec - Special codes
Mass - Mass post attendance for a date range
Help - Takes you to the Help website for written instructions and instructional videos.
Scan - Scan attendance record
How-to
Posting Attendance for Teachers in Gradebook
Posting for Administrators, Counselors and other Staff
How To:
- Post Checkout
- Post Excuse
- Post First Period Absence
- Post Tardy to Class
- Post Multiple Checkouts
- Print Admit Slip
- Post Mass Absences
- Change Check Out Time
- Change Check Out to Tardy-to-Class
- Delete Complete Attendance Record
- Change Check Out Code
- Change Check In Code
- Change Check In Time
- Attendance Scanning