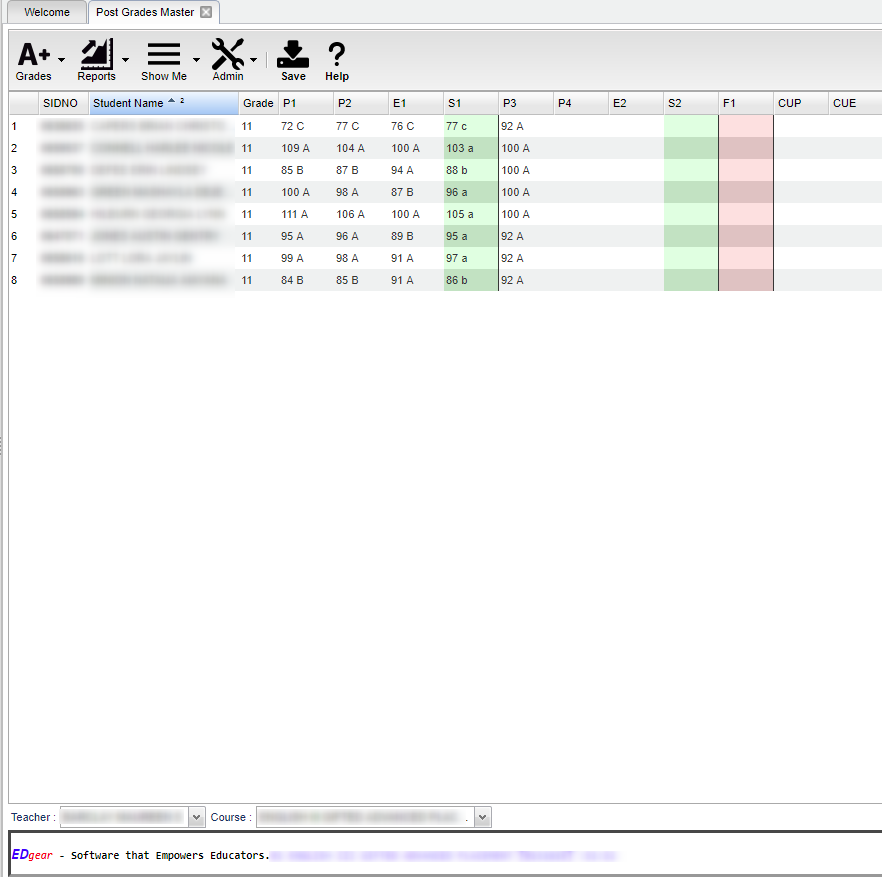Difference between revisions of "Post Grades Master"
(→Main) |
(→Top) |
||
| Line 61: | Line 61: | ||
[[File:sch53.png]] | [[File:sch53.png]] | ||
| − | ''' | + | '''A+ Grades''' |
| − | + | '''Reports''' | |
| − | + | ||
| − | + | '''Show Me''' | |
| − | + | *'''Empty Grades''' - By selecting this option, it will display, in bright blue, all of the blank fields. | |
| − | + | ||
| − | + | '''LEP''' - Button will be Red if the student has been identified as Limited English Proficient. | |
| − | + | ||
| − | + | '''SPED''' | |
| − | + | *'''Blue''' - Special Ed Record. | |
| + | *'''Yellow''' - Eval or IEP has expired. | ||
| + | *'''Red''' - Active Eval or IEP. | ||
| + | *'''Gray''' - Speech only serivces. | ||
| + | *'''Purple''' - Gifted/Talented student. | ||
| + | |||
| + | '''504''' - Button will be Red if there is 504 information on this student. | ||
| + | |||
| + | '''Health Conditions''' - Button will be Red if there is a health plan for this student. | ||
| + | |||
| + | '''Virtual''' - This option is for those student who take a virtual class. | ||
Revision as of 04:01, 15 January 2018
Menu Location
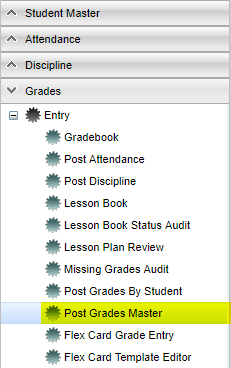 Click on Grades. Under Entry, select Post Grades Master.
Click on Grades. Under Entry, select Post Grades Master.
Setup Options
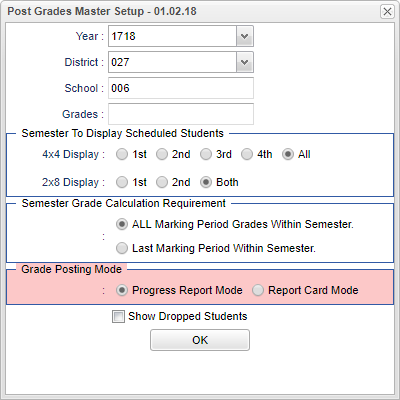 To find definitions for standard setup values, follow this link: Standard Setup Options.
To find definitions for standard setup values, follow this link: Standard Setup Options.
Year - Defaults to the current year. A prior year may be accessed by clicking in the field and making the appropriate selection from the drop down list.
District - Default value is based on your security settings. You will be limited to your district only.
School - Default value is based on your security settings. If you are assigned to a school, the school default value will be your school site code. You will not be able to change this value. If you are a supervisor or other district office employee with access to the Student Information System, you will be able to run programs for one school, a small group of schools, or all schools in your district.
Grades - Grade level of students whose records need to be edited or whose names are to be included on a report. Leave the field blank if all grade levels are to be included. Otherwise, click in the field to the right of Grade(s) to select the desired grade level(s) to be included.
Semester To Display Scheduled Students
- 4x4 Display - Select this option if the school has four (4) semesters in a school year and the desired marking period.
- 2x8 Display - Select this option if the school has two (2) semesters in a school year and the desired marking period.
Semester Grade Calculation Requirement
- ALL Marking Period Grades Within Semester - This option requires grades in all grading periods in order for semester and final averages to be calculated.
- Last Marking Period Within Semester - Use if there aren't grading period grades in all marking periods. (There has to be a grade in the last grading period).
Grade Posting Mode
- Select Progress Report Mode if grades are to be entered/edited, but no semester/final averages are to be calculated.
- Select Report Card Mode if grades are to be entered/edited, and semester/final averages are to be calculated.
Show Dropped Students - These are students who have dropped from the school.
Click OK to continue.
Main
SIDNO - Student identification number.
Student Name - The name of the student.
Grade - The grade level of the student.
P1 through P6 -the grading periods for the school (P5 and P6 should not appear if the School has nine weeks grading periods) {P7, P8 are present for 4 x 4.5 schools}
E1 and E2 -exam grades (E3, E4 are present for 4x4 schools)
S1 and S2 - semester averages (S3, S4 are present for 4x4 schools)
F1 - final grade (F2 is present for 4x4 schools)
CUP - Carnegie units pursued.
CUE - Carnegie units earned.
Teacher - Select a teacher to view.
Course - Select a course to view.
Top
A+ Grades
Reports
Show Me
- Empty Grades - By selecting this option, it will display, in bright blue, all of the blank fields.
LEP - Button will be Red if the student has been identified as Limited English Proficient.
SPED
- Blue - Special Ed Record.
- Yellow - Eval or IEP has expired.
- Red - Active Eval or IEP.
- Gray - Speech only serivces.
- Purple - Gifted/Talented student.
504 - Button will be Red if there is 504 information on this student.
Health Conditions - Button will be Red if there is a health plan for this student.
Virtual - This option is for those student who take a virtual class.
How To
- Mass Calculate Semester / Final Averages for a Single Class
- Mass Calculate Semester / Final Averages for Entire School
- Destroy Progress Grades
- Using Symbols
- SNU Semester/Final Averaging
- Reports
- EOC Averaging