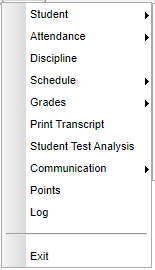Difference between revisions of "Using the iGear"
(→Log) |
(→Log) |
||
| Line 76: | Line 76: | ||
==='''Log'''=== | ==='''Log'''=== | ||
| − | + | The 'Log' tab contains a screen which is password protected for users to access, enter, or edit notes regarding the student | |
==='''Exit'''=== | ==='''Exit'''=== | ||
Revision as of 13:44, 14 September 2022
The iGear icons can be found on screens such as Student Master, Attendance, Discipline, Classroom, Transcripts, Scheduling and SBLC, as well as on many student list reports.
Video
Menu Location
![]() Click on the iGear icon in any location where it is displayed and a menu list will appear as shown below. Security for iGear is assigned in User Management and will dictate what information users will see on the menu list.
Click on the iGear icon in any location where it is displayed and a menu list will appear as shown below. Security for iGear is assigned in User Management and will dictate what information users will see on the menu list.
The related student information is organized into the following areas.
Student
Student Demographic - This will display the Student Demographic form with student information.
Special ED Information - This will display the Special Ed information.
504 Information - This will display the 504 information.
LEP Information - This will display the LEP information.
Health - This will display the Health information.
Student Enrollment History - This will display the Student Enrollment history.
Print IGP Form - This will display the student's IGP information for printing.
Attendance
Attendance By Day - After highlighting a student, choose to see chart of the student's attendance information.
Attendance By Course - After highlighting a student, choose to see chart of the student's total number of absences by course.
Tardies - Total number of tardies (Code 14)
Discipline
Discipline - This is a listing of current and imported discipline referrals.
Schedule
Schedule Maintenance - This allows the user to edit and print the student's schedule.
Pattern Board - This allows the user to edit and print the student's schedule.
Block Fast Loader - This allows the user to edit and print the student's schedule.
Print Schedule - This will display the student's schedule for printing.
Grades
Grades - This is a listing of current and imported grades.
Print Transcript
Transcript - This will display the student's transcript for printing. The settings for this transcript print out will be the settings chosen by the district using the "Set Defaults" button in Transcript Workstation.
Student Test Analysis
Student Test Analysis - This will display the individual student's test scores.
Communication
Points
Points - This displays the Discipline Points chart that allows the user to track student activity automatically as it relates to discipline and attendance.
Log
The 'Log' tab contains a screen which is password protected for users to access, enter, or edit notes regarding the student
Exit
To close the iGear, click Exit at the bottom of the iGear list.