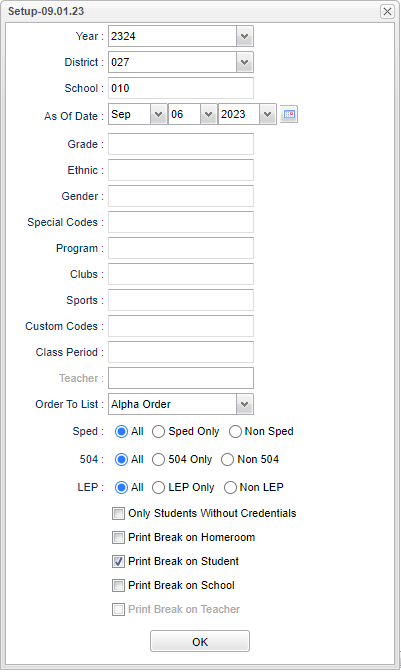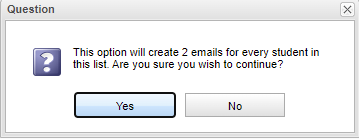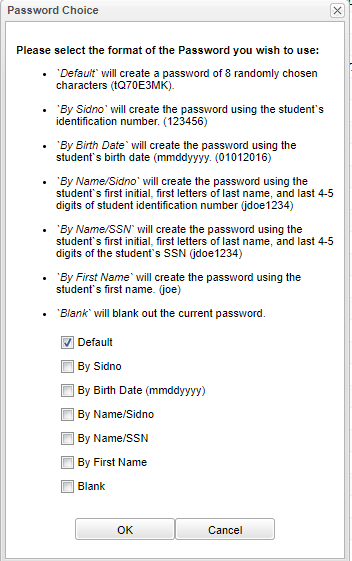Student Login Editor
This program will generate Student Progress Center logins and passwords to provide a way for students to log in to the SPC. This can be done for a single school or district wide.
- In System Communication>SPC tab in the Login Settings area, there is a field that needs to be checked, "Allow Students to Login" so that students can log into the SPC when they get their logins and passwords.
- Students do NOT have to "Register As New User" like parents and guardians to create logins and passwords
- Student emails can be imported using the Student Email Import or created in Student Master, but cannot be generated or edited by this program. NOTE that these emails have no relation to the SPC.
- Student email passwords can be imported using the Student Email Import, created in Student Master, and can also be individually entered/edited here by clicking on the email password. NOTE that these email passwords have no relation to the SPC.
Menu Location
System > Entry > Student Login Editor
Setup Box Options
Year - Defaults to the current year. A prior year may be accessed by clicking in the field and making the appropriate selection from the drop down list.
District - Default value is based on the user’s security settings. The user will be limited to their district only.
School - Default value is based on the user's security settings. If the user is assigned to a school, the school default value will be their school site code.
As of Date - This choice will list only those students who are actively enrolled as of the date selected in the date field.
Grade - Leave blank or select all to include all grade levels. Otherwise, choose the desired grade level.
Ethnic - Leave blank or select all to include all ethnicities. Otherwise, choose the desired ethnicity.
Gender - Leave blank or select all to include all genders. Otherwise, choose the desired gender.
Special Codes - Leave blank if all special codes are to be included into the report. Otherwise, choose the desired special code.
Program - Leave blank if all program codes are to be included into the report. Otherwise click in the field to the right of Program Codes to select the desired program code(s) to view.
Club - Leave blank if all clubs are to be included into the report. Otherwise, choose the desired club.
Sport - Leave blank if all sports are to be included into the report. Otherwise, choose the desired sport.
Custom Codes - Select the custom codes created in the Custom Code Management to filter the student list.
Class Period - When selecting a class period, the "Order to List" selection must be class period.
Teacher - Teacher's can only be chosen when class period is selected.
- Select Order to List
Alpha Order- Student list will be in Alphabetical order. Document will print with page breaks after approximately 35 students per page
Homeroom Order- Student lists will be in homeroom teacher order with students listed in alphabetical order.
School Order- Student lists will be alphabetical within school.
Sped:
All - Select this to show all students.
Sped Only - Select this to show Sped only students.
Non Sped - Select this to show Non Sped students
504:
All - Select this to show all students.
504 Only - Select this to show 504 only students.
Non 504 - Select this to show Non 504 students.
LEP:
All - Select this to show all students.
LEP Only - Select this to show LEP only students.
Non LEP - Select this to show Non LEP students.
- Other Print options:
Only Students Without Credentials- Select this option to allow the user to quickly generate accounts without changing existing account.
Print break on Homeroom- Select this option to print separate homeroom lists. Order to list must be Homeroom Order.
Print break on Student- Select this option to print a separate page for each student. This printout can be used to distribute user IDs and passwords to students. Order to list must be Alpha Order.
Print break on School- Select this option when printing information at the district office for distribution to the schools.
Ok - Click to continue.
To find definitions for standard setup values, follow this link: Standard Setup Options.
Main
Column Headers
Sidno - Student's identification number.
Student - Student's name
GD - Student's grade of enrollment.
School - Student's school of enrollment.
Homeroom - Course teacher's name.
Student Email - These are the student emails. Student emails can be imported using the Student Email Import, created in Student Master, but cannot be generated or edited by this program. NOTE that these emails have no relation to the SPC.
Student Email Password - These are the student email passwords. Student email passwords can be imported using the Student Email Import, created in Student Master, and can also be individually entered/edited here by clicking on the email password. NOTE that these email passwords have no relation to the SPC.
Login ID- Username generated by program. Standard format is first initial last name and a sequential number if needed.
- NOTE Existing Login IDs that do not follow this format can be created on a student by student basis. These non-standard logins can be kept or replaced when making mass changes.
Password- Automatically generated value. It can be changed using the instructions below.
Special Codes - Leave blank if all special codes are to be included into the report. Otherwise, choose the desired special code.
Custom Codes - Select the custom codes created in the Custom Codes Management to filter the student list.
Inactive- If this box is checked then a student's or group of students' permission to use the Student Progress Center has been temporarily removed. Permissions can be removed or reinstated using the instructions below.
Force New Password - Force new student password on login. If you click in the checkbox in the header the program will select all students except the ones that do not have a login.
Created By - Login created by
Date Created - Date login created
Last Changed By - Login changed by
Date Changed - Date login changed
To find definitions of commonly used column headers, follow this link: Common Column Headers.
Bottom
Setup - Click to go back to the Setup box.
Print - This will allow the user to print the report.
Help - Click to view written instructions and/or videos.
Generate - Select students the user would like to generate Login ID's and/or Passwords, then click the generate button.
Print Password - Prints the selected student's username and password.
Email - This option will create 2 emails for every student in this list in order to email the Login ID and Password. The box below will appear, the user needs to reply "Yes" or "No" to continue.
Creating Student Logins and Passwords
- For FIRST time generation of Login IDs and Passwords, use the Student Login Editor found in Entry under the System area on the left. The mass generation can be done for the whole district or school by school.
- The standard format for Login IDs is first initial followed by last name. If necessary a sequential number will be used to prevent possible duplicates.
- If this is the first time to generate Login IDs and Passwords you probably do not have any information in these columns.
- To generate new Login IDs and passwords for all students click the check box in the column header at the top left of the student list.
- Click the Generate button at the bottom of the screen.
- The Auto Generate dialog box will appear.
- For the first time/mass generation of IDs and Passwords you MUST check the top check boxes.
- For the first time/mass generation of IDs and Passwords you MUST answer No to keep current IDs.
- Click the Generate Login Data button.
- Choose from the Login options for the format needed:
- Instructions for the Blank filter:
- Check the students needed.
- Click on Generate button, check the Password option, then click on the "Generate Login Data".
- The checkbox for the Blank option is at the bottom of the Password Choice popup.
- This provides a way for the user to multi blank out passwords for several students at a time.
Click OK.
How to Edit Existing Student Progress Center Logins and/or Passwords Through the Student Login Editor Program
- Select an individual student or a group of students by clicking the check box to the left of the name(s).
- Click the Generate button at the bottom of the screen.
- An Auto Generate dialog box will appear.
- Indicate which one or both of the items you want to generate (Login ID/Password) by clicking the appropriate check box. This will generate Login IDs for selected student(s) without an ID and it will generate new passwords to replace existing passwords for all selected students.
- Respond to the question about whether or not you want to change the existing generated Login IDs.
- Answering Yes will not change existing Login IDs but will generate new passwords if you have requested to do so above.
- Answering No will change existing Login IDs that do no follow the first initial last name format and will generate new passwords if you have requested to do so above.
- Click the Generate Login Data button if you are changing multiple students.
- Choose the Login Format needed.
- Click OK.
How to Edit Existing Student Progress Center Logins and/or Passwords through the Student Master
- Select Student Master from the areas on the left of the main screen of WebPams.
- Find the student whose Login/ID and/or Password needs to be changed.
- Click the Permissions tab at the bottom of the window.
- Click the View Access button.
- The Student Login Permissions popup will appear with three options.
- Inactive--check to temporarily remove this student's permissions to access the Student Progress Center.
- Login ID--replace existing Login ID for this student with a new ID.
- Password--replace existing Password for this student.
- Click Save at the bottom of the Student Master window.
- Click the Generate Password button to replace existing information.
- Choose the Login Format needed.
- Click OK.
How to Set Permissions to Active/Inactive using the Student Login Editor for the Student Progress Center Logins and Passwords
- This can be done for a group of students or for an individual student.
- Open the Student Login Editor via System/Entry.
- Select the Setup Box Options.
- To set permissions to inactive for ALL students click the check box at the top of the Inactive column in the column header field. All check boxes on the window will be checked. This has set the permissions to inactive.
- To set permissions to inactive for one or more students click the check box by the student's/students' name(s).
- To return the permissions to active for ALL students, uncheck the box at the top of the Inactive column in the column header field. All check boxes on the window will be unchecked. This has set the permissions to active.
- To return the permissions to active for an individual student or more than one student, uncheck the check box by their name.
How to Set Permissions to Active/Inactive Using the Student Master for the Student Progress Center Logins and Passwords
- Open the Student Master and find the student whose permissions needs to be changed.
- Click the Permissions tab at the bottom of the window.
- Click the View Access button and a Student Login Permissions popup will appear on the screen.
- To set permissions to Active, uncheck the Inactive check box.
- To set permissions to Inactive, check the Inactive check box.
- Close the popup and click Save at the bottom of the Student Master window.
How to Print Lists or Individual Student Progress Center Logins and Passwords
- Printing options are based on the settings selected on the Setup Box.
- Once you have decided how you want the report(s) to print continue with these instructions.
- Click the check box at the top of the check box column to print all students.
- Or--Click the check box beside the name(s) you want to print.
- Click the print button at the bottom of the screen and a print document dialog box will appear.
- To print the PDF version click the print button at the bottom of the dialog box.
- Move the cursor to the bottom right of the print preview and a gray rectangle will appear.
- Click the printer icon found at the right end of the gray rectangle.
- Click the printer button at the top left of the new display.