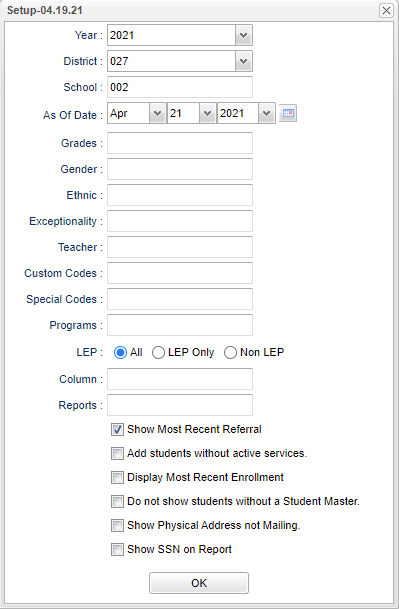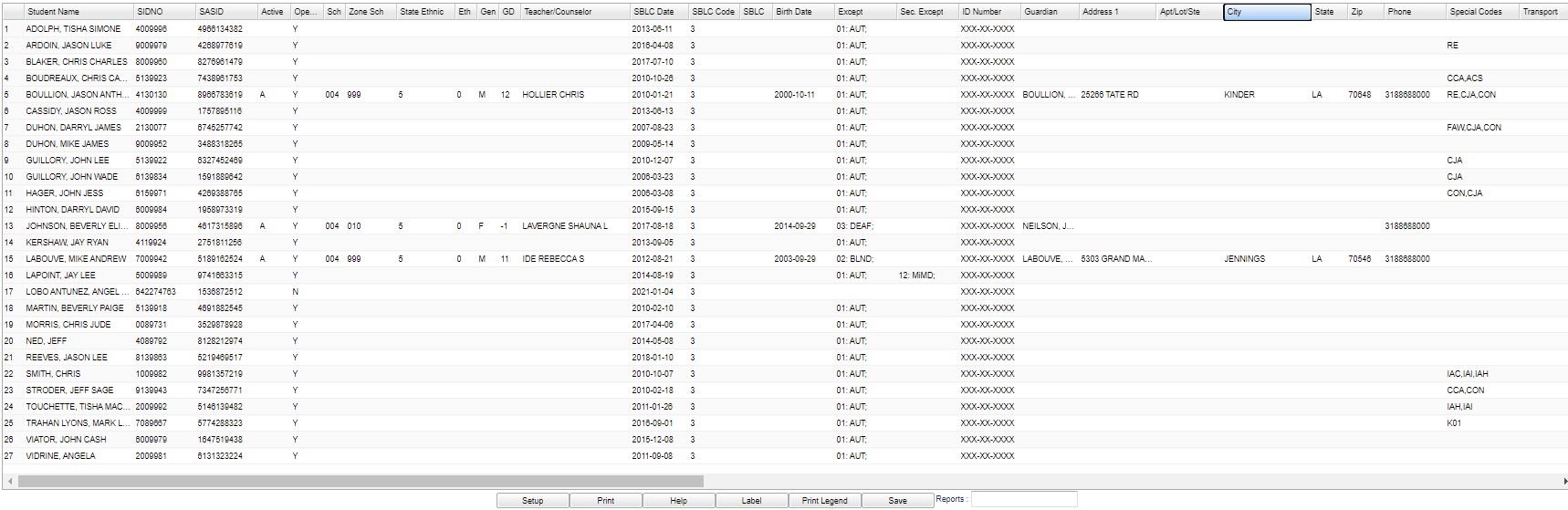Student List
This program provides the user with student demographic information as well as Special Education information. The list also includes the iGear and the associated information.
- This program runs two lists at the same time that are connected together. The top list is not Student Master-related data. The second list is the Student Master-related data. These two lists are connected together with the non-Student Master list showing first and the Student Master list showing second (Scroll down quite far to get to it).
Menu Location
Special Education > Reports > Student List
Setup Options
Year - Defaults to the current year. A prior year may be accessed by clicking in the field and making the appropriate selection from the drop down list.
District - Default value is based on the user's security settings. It will be limited to the user's district only.
School - Default value is based on the user's security settings. If the user is assigned to a school, the school default value will be the user's school site code.
As of Date - This choice will list only those students who are actively enrolled as of the date selected in the date field.
Grade - Leave blank or select all to include all grade levels. Otherwise, choose the desired grade level.
Gender - Leave blank or select all to include both genders. Otherwise, choose the desired gender.
Ethnic - Leave blank or select all to include all ethnicities. Otherwise, choose the desired ethnicity.
Exceptionality - The area of functioning in which he or she is significantly different from an established norm.
Teacher - Allows the user to filter the list based on the IEP Holder for the student.
Custom Codes - Select Custom Codes as created in the Custom Code Management to filter the student list.
Special Codes - Leave blank if all special codes are to be included into the report. Otherwise, choose the desired special code.
Program - Leave blank if all program codes are to be included into the report. Otherwise, choose the desired program code.
LEP:
All - Select this to show all students.
LEP Only - Select this to show LEP only students.
Non LEP - Select this to show Non LEP students.
Column - Leave blank to include all columns. Click to obtain a pick list columns that can be selected to view on the report.
Report - The user can click in this box to select a report that was previously created.
Show Most Recent Referral - If this option is selected, then the most recent referral of the student will be included on the list.
Add students without active services - If this option is selected, then students without active services will be included on the list. So, check if the user wants to see non-sped students.
Display Most Recent Enrollment - Display most recent school enrollment.
Do not show students without a Student Master: If this option is selected, then students without an Student Master record will NOT be included on the list. This student information will come from the Student Master database table.
Show Physical Address not Mailing - If this option is selected, then the student's Physical Address will be displayed rather than the student's Mailing Address.
Show SSN on Report - Check to display the social security number on the report.
OK - Click to continue.
To find definitions for standard setup values, follow this link: Standard Setup Options.
Main
Column Headers
Student Name - Student's full name
SIDNO - Student's school identification number
SASID - State assigned student identification number
Active - Indication of Active (A) or Inactive (I) enrollment record in the Student Master
Open Services- Indication of Open Services in the Special Ed Master
Sch - Student's school of enrollment.
Zone Sch - Current Zone School based on the student's grade and address (Only if DMS is active)
State Ethnic - Student's state ethnic code used in SER
Ethnic - Student's ethnic code from the student's Student Master record
Gender - Student's gender
Grade - Student's grade of enrollment
Teacher/Counselor - Student's homeroom teacher/counselor
SBLC Date - Special Ed Referral SBLC Decision Date
SBLC Code - Special Ed Referral SBLC Decision Results
SBLC -- Student Enrollment SBLC (Retained/Promoted)
Birth Date - Displays the student's date of birth
Except - Displays the students special education exceptionalities
SEC EXC - Secondary special education exceptionalities
ID Number - Displays the student's social security number
Guardian - Displays the name of the student's guardian, last name first
Address 1/Physical Address 1 - This displays line 1 of the student's mailing/physical address, depending on the selection made in the setup options.
Address 2/Physical Address 2 - This displays line 2 of the student's mailing/physical address, depending on the selection made in the setup options.
City - Displays the City associated with the student's selected address
State - Displays the state associated with the student's selected address
Zip - Displays the postal code associated with the student's selected address
Phone - Displays the student's main home phone number
Special Codes - Student's Special Codes
Transportation - Student's Special Transportation Code
Coordinator - Evaluation coordinator
Reason - Reason for evaluation
- If the most recent Eval is an Initial Evaluation, then the Reason field should have the referral reason(s) in it.
- If the most recent Eval is a Re-Evaluation, then the Reason field should have the re-eval reason in it.
Eval Start- Evaluation Start Date of the most recent Evaluation record
Eval - Evaluation Date
Re-eval Decline Date - Evaluation date
Med Impairments - Medical Impairments
IEP DT - IEP/Service Plan Date - If the student has an * in the SP* field then this date is a Service Plan Date. The SP field is in the Complete Caseload program of Special Education.
IS - Placement/Service Determination
L/A - Statewide Assessment Student will participate in
ST - Status Legend: *Inactive ~Initial Eval waiting for Completion Date +Initial Eval waiting for IEP
Testing Accommodations - Testing Accommodations imported from SER
Classroom Accommodations - Classroom Accommodations imported from SER
Service Start Date - Most current Service Start Date
Services - List of current services
Entry Code - Student's Entry Code into the school
Entry Date - Student's Entry Date into the school
Leave Code - Student's Leave Code from the school
Leave Date - Student's Leave Date from the school
SPED Entry Date - Sped system entry date
SPED Exit Date - Date the student exited the Sped System
SPED Exit Reason - Reason why the student exited the Sped System
Juris Begin Date - Start date of the District's Jurisdiction of the student
Juris End Date - End date of the District's Jurisdiction of the student
Last Mod Referral - The user and the date the Referral record was last modified
Created Eval - The staff member and the date/time that the evaluation was created if available
Dissemination Date - The user who added the date report to supervisor and when it was added
Last Mod Eval - The user and the date the Evaluation date the record was last modified
Stu Create Who - Staff member that created the Student Master record
Stu Create Date - Date and time the Student Master record was created
Stu Change Who - Staff member that changed the Student Master record
Stu Change Date - Date and time the Student Master record was changed
To find definitions of commonly used column headers, follow this link: Common Column Headers.
Bottom
Setup - Click to go back to the Setup box.
Print - This will allow the user to print the report.
Help - Click to view written instructions and/or videos.
Label - This button will display labels for printing using Avery 8180 labels for the students included in the report.
Print Legend - This button brings up a Print Document window. Then click on Print and a Print Servlet window will appear with the Legend.
Save - Click save first and a box will appear to name the report. Then click to save the report.
Report - The user can click in this box to select a report that was previously created.