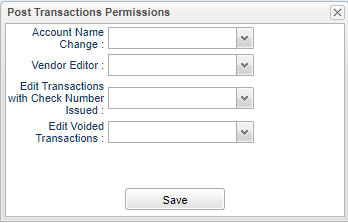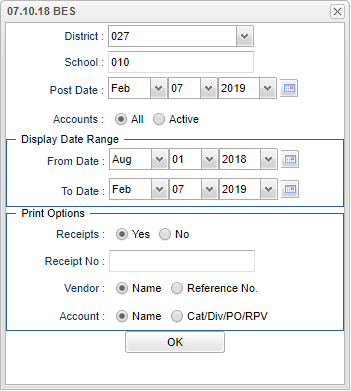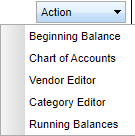Post Transaction
These instructions will guide the user through posting a variety of transactions in JCampus.
The user must have these permissions in User Management, to edit a voided transaction that has already been posted:
1) Go to the category of "Finance" and make sure they have the program "Post Transactions".
2) Click in the column of "Action" and set the actions.
- Edit Transactions with Check Number Issued as Yes or No.
- Edit Voided Transactions as Yes or No. (See box below)
3) If the box is left empty it will default to No.
Menu Location
Funds > Entry > Post Transaction
Setup Options
District and School - Information will be based on your security settings.
- NOTE If you are a district user, you will need to make a school selection.
Post Date - The default value for the first entry, but can be changed when posting a new transaction. The changed post date will become the default date.
Accounts - Which accounts to show in the Account Distribution window when creating a transaction.
Display Date Range - Select the From Date and To Date to limit the transactions that are to be displayed on the screen.
- For example if the date range is 02-01-2015 thru 02-04-2015 and you use 02-10-2015 as a post date for a new entry, the new entry will not be displayed until you return to the setup box and change the date range to include the 02-10-2015 date.
Print Options - Select Yes or No to print receipts.
Receipt No - Optional
- NOTE - A receipt number does NOT have to be entered at this point. However, if the pre-printed receipt number needs to be skipped for any reason, be sure to change the number to the next available receipt number on the setup box before posting the next deposit.
- Leave it blank and the system will automatically increment the number based on the last number used.
- If using a pre-printed receipt set of receipt numbers, enter the first receipt number if changing to a new book of receipts.
Vendor - Show the 'Vendor Name' column or the 'Vendor Reference Number' column on the printout.
Account - Show the 'Account Name' column or the 'Cat/DivlPO/RVP' column on the printout.
Ok - Click to continue.
Main
Column Headers
Search - Type in the values, separated with spaces, you want to search in the tranaction table's columns, Ven No, Vendor Name, Ck No, Account, Account Name, and Amount to show only transaction records that contain every word or number you type from the tranaction grid. To return to the original records, backspace till the search field is blank or click the clear icon next to the Search bar.
Delete - Delete single entry/delete whole entry: Single entry will delete just this record. Whole entry will delete every record with that transaction.
Key - Key Data: Contains the posting date, District number, and School number. You do not need to edit this cell unless you need to change the posting date.
Type - Transaction Type.
Month - Month of transaction posting.
Vendor No - Vendor's number.
Vendor Name - Vendor's name.
Hist - Click on the icon and the user will see the vendor history.
Vend Ref - Vendor's reference number.
Ck No - Check Number: Value will default to DEP, TRA, INT, ADJ, for certain transactions. Type 10 check numbers will be generated by the print checks program. Type 11, you must enter the check number. Type 12 is optional based on whether or not you are using the print.
Pay Date - Date check is to be written or will be written.
Account - Account being affected by this transaction. The popup window allows for multiple accounts to be entered.
Account Name - Name of the account.
Amount - Amount shown for multiple transactions ******** will show intil you save the transaction.
Balance - Fiscal year running balance (amount of Grand Total on the MTD and YTD Transaction Report)
Cat - Transaction category code.
Div - Transaction division number.
PO - Transaction purchase order number.
RPV - Transaction requisition for products invoiced number/voucher number.
Comment - Transaction comments. This information can only be edited/entered through the Amount Distribution popup.
Rcpt No - Transaction receipt number.
Post Date - Date transaction was posted.
Save - Save transaction record. A voided transaction cannot be edited.
Sep Ch - Print this transaction on a separate check (only effects transaction type 10, 11, or 12.)
To find definitions of commonly used column headers, follow this link: Common Column Headers.
Action
Bottom
Setup - Click to go back to the Setup box.
Print - This will allow the user to print the report.
Export - Gives the user the option to print or create CSV or XLS formats.
Daily Deposit - Print a daily deposit report.
Help - Click to view written instructions and/or videos.
Instructions for posting a new transaction
- Ignore the Key column—It is used to store your school number, district number and posting date.
- Select transaction type--TR column. Refer to the table at the bottom of this page for the description of each transaction type. The user can search for the transaction type by using the search bar.
- Select month--M column.
- Click in the Vendor's Number or the Vendor Name field to select the vendor, a Vendor Name/Description popup will appear. You can use the search box to locate a vendor name and an account name. To make a selection, click the check box to the left of the Vendor name. Once the Vendor has been sorted to the end user preference, the system will save the sorted selection for future use.
- NOTE: When the user clicks on the Vendor fields and type is not selected, the Type list picker will show and after user selects a type, show either the Vendor List or Miscellaneous vendor popup (used for types 12, 13, 22, 23, 34, 51, 52, 53)
- Note--both vendor number and vendor name will appear on the post transaction screen.
- Click the Vendor's Reference field and enter an invoice number. The system will run an internal audit to see if this invoice has already been paid. Using the audit feature requires that you enter only one invoice number per transaction; otherwise, it cannot run the audit successfully.
- Ck No options
- Information will be automatically created for an Adjustment (ADJ), a Deposit (DEP), a Transfer (TRA), a Debit Card (D CARD), and Interest (INT).
- If you are using the check printing module leave the Ck No field blank for Transaction Type 10 or 12.
- If you are manually writing checks or using transaction type 11, enter the check number in the Ck No field.
- Click the Pay Date field to get the default post date to appear on the screen. Or click the calendar icon on the right to select a new post date. This will become the new default pay date.
- Click in the Account cell and the Accounts Distribution window will appear on the screen.
- Select the Account Name by highlighting the account name; enter amount to be posted to the selected account and enter a comment if needed.
- If you have created Categories select the category for this entry.
- Note--both account number and account name will appear on the post transaction screen.
- Enter additional account(s) and amount(s) in the same distribution window for the same vendor.
- Click the Total button to verify the total of the amounts being paid to this vendor.
- NOTE--If the transaction involves a credit entry on a vendor statement, click on the negative sign to highlight the sign; then, click the delete button on the keyboard, complete the remaining part of the entry as usual. If the net result of a credit is not a negative amount (the usual indicator that the entry is a payment) then no check will be printed on the next print checks process. These entries will be included on the next print checks process where the next result for unprinted checks is a negative.
- Click OK on the distribution window.
- NOTE: Amounts will automatically be positive or negative depending on the transaction type selected in step 2 above.
- Do NOT type in account numbers as this will interfere with the record saving process.
- Ignore the columns for Div, Po, and RPV.
- Enter a BRIEF comment. You may enter invoice information here.
- NOTE: If you leave the comment field(s) blank, a pre-formated comment will be created that includes the date and a time stamp.
- To the right of the Save cell is a check box. Use this check box to indicate any check that needs to be printed separately from a group of check transactions that would be included on the same check number.
- Click the Save cell at the far right of the screen.
- The receipt number will be created at this time and will be displayed to the right of the comment field.
- NOTE: If you selected multiple accounts in the distribution window, all entries will be displayed after clicking the save cell.
| Transaction Type | Transaction Description | Used: Yes/No | Ck No Field | Special Notes |
|---|---|---|---|---|
| 08 | Student Acct. Rec. | No | N/A | |
| 09 | State Acct. Rec. | No | N/A | |
| 10 | Write Computer Check | Optional | Blank | Ck No will be entered by system when checks are printed. |
| 11 | Manual Written Check | Yes | #### | |
| 12 | Miscellaneous Check | Yes | #### | Used for checks written to person/business not found in Vendor File. |
| 13 | Debit Card | Optional | D Card | |
| 15 | Automatic Entry | No | N/A | Computer generated transaction during the EOY closeout procedure. Users will never be displayed on the posting transaction screen. |
| 20 | Adjustment Negative | Yes | ADJ | |
| 21 | Adjustment Positive | Yes | ADJ | |
| 22 | Misc Adj Negative | Yes | ADJ | |
| 23 | Misc Adj Positive | Yes | ADJ | |
| 30 | Deposit Checks | Yes | DEP | |
| 31 | Deposit Cash Bills | Yes | DEP | |
| 32 | Deposit Cash Coins | Yes | DEP | |
| 34 | Misc/Stu Deposits | Optional | DEP | |
| 40 | Interest Income | Yes | INT | |
| 50 | Transfer of Funds | Yes | TRA | |
| 51 | Misc Transfer of Funds | Yes | TRA | |
| 99 | Voided Check | Yes | Orig Ck No | Use this type to replace an original transaction type for a check written in the current month. The original amount of the check will be changed to $0.00. |