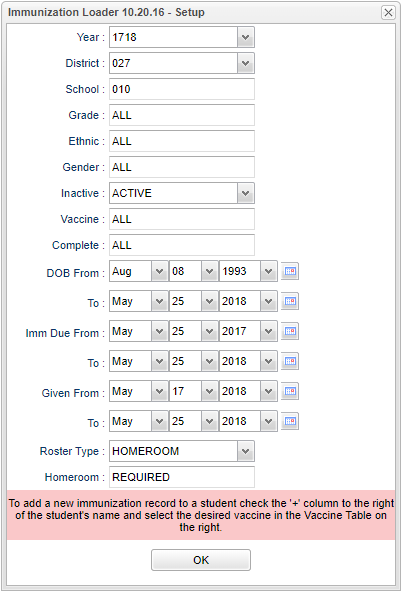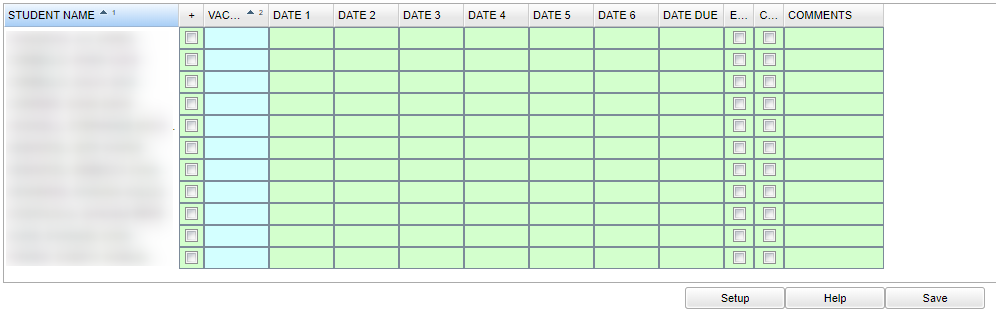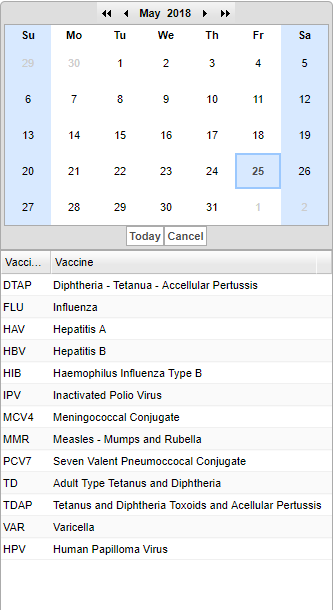Immunization Loader
This program will provide the user a way to load student immunizations.
Menu Location
Health > Loaders > Immunization Loader
Setup Options
Year - It will default to current year.
District - Default value is based on the user’s security settings. The user will be limited to their district only.
School - Default value is based on the user's security settings. If the user is assigned to a school, the school default value will be their school site code.
Grade - Leave blank or select all to include all grade levels. Otherwise, choose the desired grade level.
Gender - Leave blank or select all to include all genders. Otherwise, choose the desired gender.
Ethnic - Leave blank or select all to include all ethnicities. Otherwise, choose the desired ethnicity.
Inactive - Select whether to show Active, Inactive or ALL students. The current date will be the default value for this date. This limits the list to only those students who have an active enrollment record on the current date.
Vaccine - Select to limit the loader to only students with only selected vaccine records.
DOB From and DOB To - Select dates
Imm Due From and Imm Due To - Select dates
Given Due From and Given To - Select dates
Roster Type - Select as Homeroom or Class. The label of the next setup value will change based on whether Homeroom or Class was selected as the roster type.
Homeroom - If the roster type is homeroom, select the homeroom teacher to use.
Class - If the roster type is class, select the class to use.
Ok - Click to continue
To find definitions for standard setup values, follow this link: Standard Setup Options.
Main Left Side
Column Headers
Student Name - Name of stduent
+ - Check to add a new vaccine for a student
Vaccine - Vaccination type
Date 1 - Date 6 - First date of this vaccine through the 6th date (if needed)
Date Due - Date due for this vaccine
Exempt (EXE) - Click to place a check mark indicating the student is "Exempt" from an immunization.
Comments - Comments regarding this vaccine
Complete (COM) - Click to place a check mark indicating the student is "Complete" for an immunization.
- To type a comment, click on the comment column. A popup will appear in which you will type your comment(s). After entering the information for several students, click the Save button at the bottom of the screen.
- Names will be populated from Health/Health System/Consultations. The screen will be divided into two sections. The student list will be on the left with the dates (from 1-6) of immunizations, due date, exempt, complete and comments. The immunizations will be listed on the right. At the top of the right side will be a calendar with the current month displayed. To enter the immunization information for a single student click the check box to the right of the student's name. Then, select the immunization from the list on the right. After making the immunization selection there will be a new line for this student with the immunization abbreviation in the vaccine column. This new line may be below the original line for this student or it may be found at the bottom of the student list. An X will appear in the first available Date cell on the new line. Continue entering information on this new line. If you are recording the immunization date, select the date from the calendar at the right. If you are recording the due date of the immunization, click in the Date cell to remove the X and click in the due cell. An X will appear in the due date cell. Select the date from the calendar on the right side of the window. Repeat this process for additional students.
Main Right Side
Column Headers
Vaccine Code - Vaccination code
Vaccine - Vaccination description
To find definitions of commonly used column headers, follow this link: Common Column Headers.
Bottom
Setup - Click to go back to the Setup box.
Print - This will allow the user to print the report.
HELP - Click the Help button on the bottom of the page to view written instructions and/or videos.