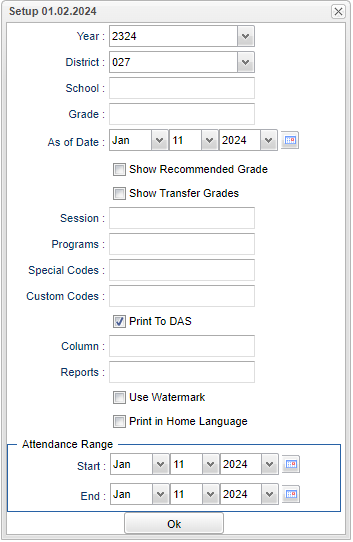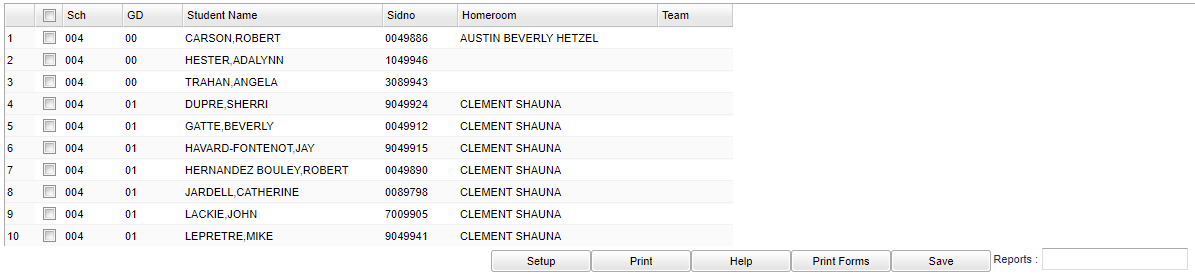Flex Card Mass Print
This program will provide a way for the user to mass print the Flex Report Cards. Flex Cards are created in the Flex Card Template Editor. Teachers can add their grades to the Flex Cards in the Flex Card Grade Entry.
Menu Location
Grades > Reports > Flex Card Mass Print
Setup Options
Year - Defaults to the current year. A prior year may be accessed by clicking in the field and making the appropriate selection from the drop down list.
District - Default value is based on the user's security settings. It will be limited to their district only.
School - Default value is based on the user's security settings. If the user is assigned to a school, the school default value will be their school site code.
Grade - Leave blank or select all to include all grade levels. Otherwise, choose the desired grade.
As of Date - This choice will list only those students who are actively enrolled as of the date selected in the date field.
Show Recommended Grade - Check to have the phrase, "Grade Placement for Next Year", to display on the flex report card. Note that the words "Grade Placement for Next Year" is hard coded and cannot be changed but the additional grade level wording comes from the comment section in the Flex Card Grade Entry when chosen from a pick list by the teacher.
Show Transfer Grades - Check to show the transfer grades from the student's previous school on the Flex Card.
Session - This is Text box for entry of any data needed.
Programs - Leave blank if all program codes are to be included into the report. Otherwise, click in the field to the right of Program Codes to select the desired program code(s) to view.
Print to DAS - Check to display the report card on the Student Progress Center, "Document" page.
Column - Leave blank to include all columns. Click to obtain a pick list columns that can be selected to view on the report.
Report - The user can click in this box to select a report that was previously created.
Use Watermark - Use Watermark Prints any assigned watermark on the flex card. Watermarks are assigned in the Sponsor Site School Customizations.
Print in Home Language - The form will use the template for this year, school, grade, team, code, and the students home language code if one was created. It must be created in the language needed in the Flex Card Template Editor for 'Print in Home language' to work.
Attendance Range - Select the date range to reflect the attendance of the students on the flex report card.
OK - Click to continue.
To find definitions for standard setup values, follow this link: Standard Setup Options.
Main
Column Headers
Sch - School site number
GD - Student's grade of enrollment
Student Name - Student's full name
Sidno - Student's identification number
Homeroom - Student's homeroom teacher
Team - This selection should only be used if your school is using Team Scheduling. Leave blank if all team names are to be included into the report. Otherwise, click in the field to select the desired Teams(s) to view.
To find definitions of commonly used column headers, follow this link: Common Column Headers.
Bottom
Setup - Click to go back to the Setup box.
Print - This will allow the user to print the report.
Help - Click to view written instructions and/or videos.
Print Forms - Click to print out the Flex Cards by student. NOTE: Using an emoji in the Comments section will prevent the Flex Card from printing.
Save - Click save first and a box will appear to name the report. Then click to save the report.
Report - The user can click in this box to select a report that was previously created.