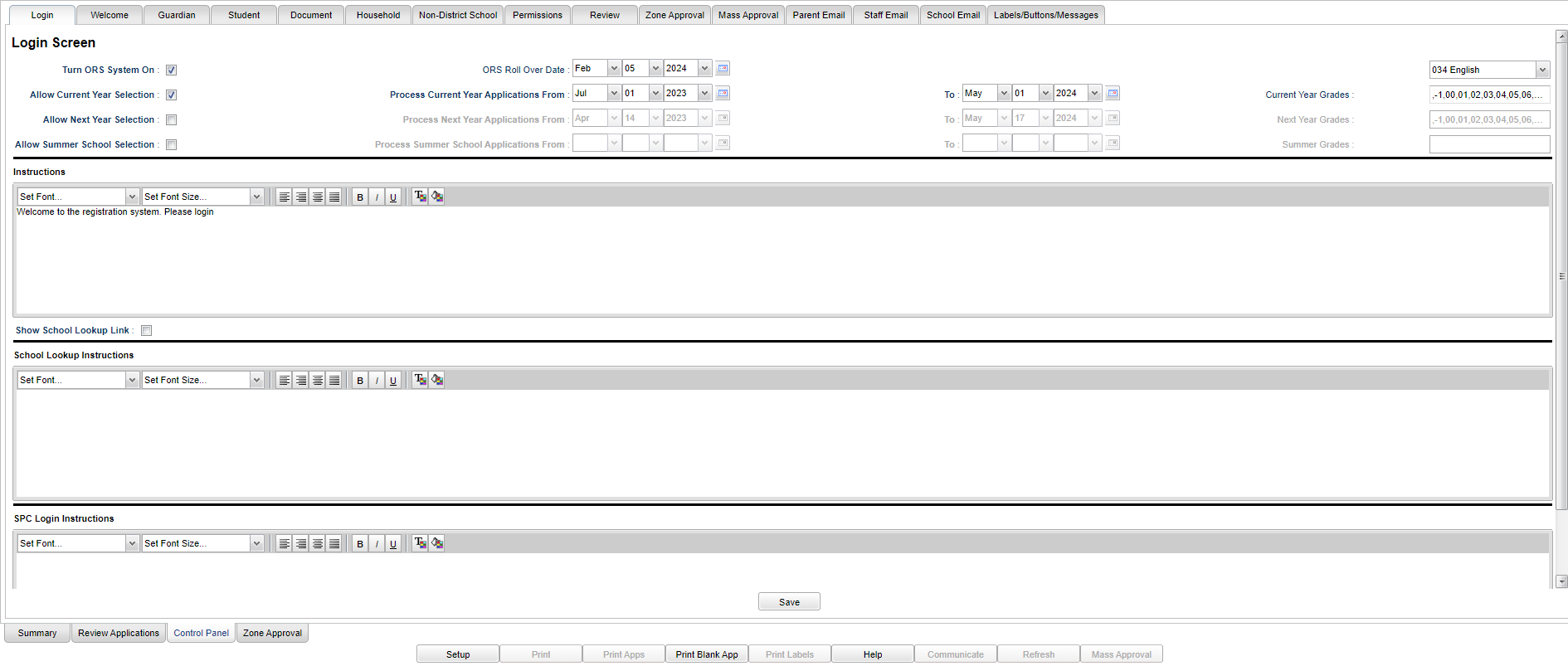Control Panel
From EDgearWiki
Jump to navigationJump to searchCompleting the Control Panel sections is required before implementing the Online Registration System (ORS).
Use the Tabs at the top of the Control Panel to set up how each piece of the information sections will look. Each tab has a check box to disable this information set for ORS and/or SPC.
- Login Tab - There are three areas of this section: Login Screen, Instructions, SPC Login Instructions.
- Welcome Tab - Enter instructions for parents that provide step-by-step instructions of navigating through ORS for a student/child registering in the district for the first time.
- Guardian Tab - The following sections are available for entering data on parents and/or guardians: Instructions, Name, Physical Address, Mailing Address, Phone, and Military. Each of these can be disabled for ORS and/or SPC.
- Student Tab - The following sections are available for entering data on students: Instructions, Name, Relationships, Language, Physical Address, Transportation, Attendance Zone Found, Attendance Zone Not found, Attendance Zone Ward, Mailing Address, Phone, Health, Special Needs, Clubs, Sports, Permissions, and Permissions-Certify. Each of these can be disabled for ORS and/or SPC.
- Document Tab - On this tab you identify the types of documents that are required to be uploaded for review. You can specify the grade level for which a document will display and also be required. 'Save Approval to DAS' is also located here.
- Household Tab - There are four sections for this tab. You must input instructions for each section. Sections 3 allows you to select items to appear on the Step 3 screen for parents to enter student information
- Non-District Schools Tab - This tab provides a way to include non-district schools where students have previously been enrolled. Use the Add button at the bottom of the screen to add new non-District schools. To remove a non-district school, select the delete button the the right of the name.
- Permissions Tab - This tab includes 4 types of permissions: Student, Attendance, Discipline, and Grade. You may select one or all of these 4 types of permissions. Each one can have multiple items added to the screen for parents/guardians to respond to with either Publish and/or Inactive.
- Review Tab - Parents will see a list of their student(s) with a list of the sections that are required to be completed. An X will appear if the section has not been reviewed and submitted. Instructions for ORS must be written so that parents can easily navigate through the either ORS or SPC systems.
- Zone Approval Tab - Enter additional instructions for parents/guardians to see on the Zone Approval print out.
- Mass Approval Tab - The Approve check boxes work like this: Check the box for all rules you DO NOT want the mass approval process to audit against. Unchecked rules WILL audit the Student Progress Center data against their Student Master record for changes.
- If there is a case where a box, Mailing Address is unchecked, the registration address must match the Student Master address. If it does not match, that student will not be approved, and will need to be approved manually. If two boxes are unchecked, both of those must match the Student Master record to be approved.
- This Mass approval process only works for existing students.
- Parent Email - The Email tab will give the ability to send application submission, approval or rejection emails to parents. A parent can be emailed a submission, approval or rejection email for the ORS Registration after the parent has entered the information. The email will be sent to the email address created on the Register System. You must first have permission in security to Change Approve/Reject Email under ORS and turn on Emailing of Parent Approval/Rejection on Control Panel.
- Staff Email - The Email tab will give the ability to send application approval or rejection emails to staff members. A staff can be emailed an approval or rejection email for the ORS Registration after the parent has entered the information. The email will be sent to the email address created on the Register System. You must first have permission in security to Change Approve/Reject Email under ORS and turn on Emailing of Parent Approval/Rejection on Control Panel.
- School Email - Once a request school rejects a student's application, an Email will be sent to the next requested school on the student`s application to let them know they have a new application available to view.
- Labels/Buttons/Messages - This is where the user would create their Labels, Buttons, and Messages that will display in other parts of the program.
In several of the tabs, the program can be set up by the district user to allow the parent to choose additional languages when they are registering their children on the Registration website .
- By default, the language selection is English so that will be the default wording when no language is chosen.
- The district user will set up each area of the tabs with versions of different languages.
- Then from the Registration website, the parent /guardian may choose their language.
- When the parent selects their language, they will have all of the information and instructions displayed in their selected language.
Online Registration System Editor