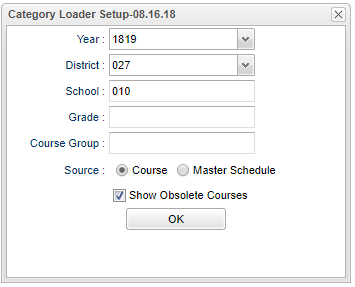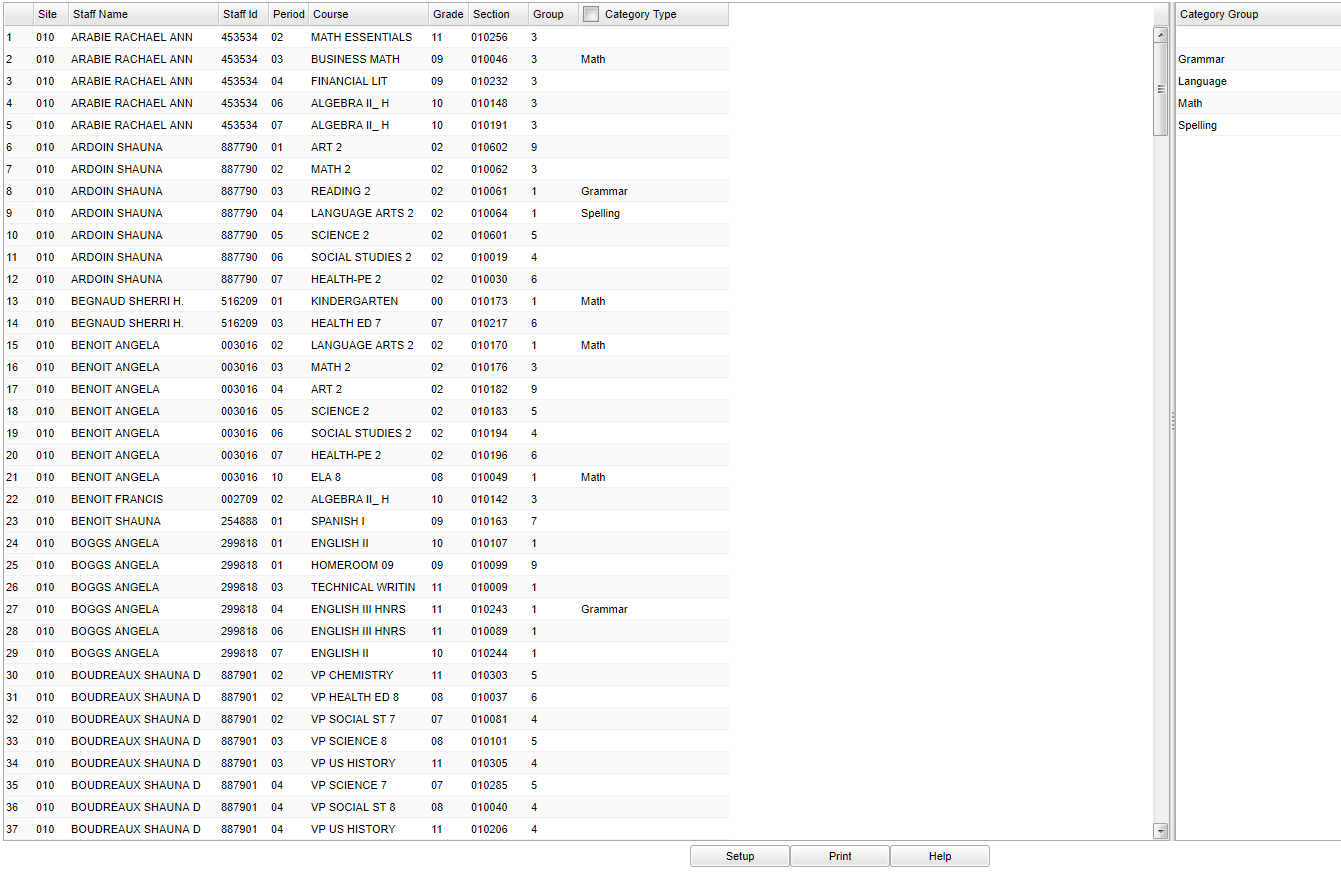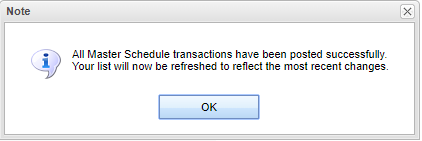Category Loader
The Category Loader is used to assign Category Types to specific sections in the Master Schedule Editor. The Category Type groups will need to have been previously created in the Category Editor. As an example, a district could create an Elementary ELA Group composed of three categories: Reading, Writing, and Spelling. This group could then be assigned to every ELA section for all the schools in the district using the Category Loader. In creating the group, the district could also determine if the individual teachers could change the default points or the color for the specific category.
Menu Location
Grades > Loaders > Category Loader
Setup Options
Year - Defaults to the current year. A prior year may be accessed by clicking in the field and making the appropriate selection from the drop down list.
District - Default value is based on the user's security settings. It will be limited to their district only.
School - Default value is based on the user's security settings. If the user is assigned to a school, the school default value will be their school site code.
Grade - Leave blank or select all to include all grade levels. Otherwise, choose the desired grade level.
Course Group - Left click in the field to bring up the Transcript Groups pick list. Select the Transcript Course Groups to be included in the list. The description of each group is included in the pick list.
Source:
- Course - This option is for selecting the source to use to link with categories.
- Show Obsolete Courses - This option is for including obsolete courses in addition to all of the courses. This option is only available if the source is set on Course.
- Master Schedule - This option is for selecting the source to use to link with categories.
OK - Click to continue
To find definitions for standard setup values, follow this link: Standard Setup Options.
Main
The Category Editor Screen is divided into two panels.
- The left panel is a list of the sections as defined by the choices in the setup box.
- The right panel is a list of the available Category Groups that can be assigned to the sections in the left panel.
Left Panel: Column Headers
- Site: This is the school number.
- Staff Name: This is the name of the person teaching the section.
- Staff ID: This is the ID number of the person teaching the section as found in Human Resources.
- Period: This it the class period that the section is taught.
- Course: This is the name of the course for this section as defined in the Course Catalog.:
- Grade: This is the Grade Level of the course being taught as defined in the Course Catalog.
- Section: This is the section number as defined for this section in the Master Schedule Editor.
- Group: This is the Transcript Group for the course being taught in this section as defined in the Course Catalog and displayed in the Master Schedule Editor.
- Category Type: This column will display the Category Group when selected from the right panel.
Right Panel: Category Groups
- Category Group: This is a list of the active Category Groups as defined in the Category Editor.
To find definitions of commonly used column headers, follow this link: Common Column Headers.
Using the Category Loader
- See the examples below on using the Category Loader.
Assign a Category Group to a Section
- In the left panel, left-click in the Category Type column adjacent to the section you want to assign a Category Group. An asterisk (*) will appear in the Category Type column.
- In the right panel, click on the Category Group you want to assign to the selected section. The selected Category Group Title will appear in place of the asterisk (*).
- The message below will appear. Click on the OK button and your changes will be saved.
Remove a Category Group from a Section
- In the left panel, left-click in the Category Type column adjacent to the section you want to remove the assigned Category Group. An asterisk (*) will appear in the Category Type column.
- In the right panel, click on the "BLANK" line above the list of Category Group Titles. The Category Group Title will disappear.
- The same Transaction Posted Message will appear. Click on the OK button and your changes will be saved.
Assign a Category Group to All Sections in a Specific Course Group
The instructions below will apply the Category Group to all the Math sections at the school.
- Click on the Setup button at the bottom of the screen to bring up the Setup Box.
- In the Course Group field, select Group 3 (Math) only. Click the OK button to bring up a list of ONLY the Math sections.
- In the left panel, left-click the Checkbox in the Category Type column. An asterisk (*) will appear in the Category Type column adjacent to each section. (All sections are selected)
- In the right panel, click on the Category Group you want to assign to the selected section. The selected Category Group Title will appear in place of the asterisk (*) next to all the sections.
- The same Transaction Posted Message will appear. Click on the OK button and your changes will be saved.
- (Note: You can remove all the Category Groups from the Math classes by doing doing the same thing except you will click on the "BLANK" line above the list of Category Group Titles in the right panel.)
Assign a Category Group to All Sections of a Specific Course
The instructions below will apply a Category Group to all the Algebra I sections at the school.
- Click on the Setup button at the bottom of the screen to bring up the Setup Box.
- In the Course Group field, select Group 3 (Math) only. Click the OK button to bring up a list of ONLY the Math sections.
- In the Course Header in the left panel, click on the drop down arrow and sort the list in either ascending or descending order. All of the Algebra I sections will now be together.
- In the left panel, click in the Category Type column next to each of the Algegra I sections. An asterisk (*) will appear in the Category Type column adjacent to each section clicked.
- In the right panel, click on the Category Group you want to assign to the selected sections. The selected Category Group Title will appear in place of the asterisk (*) next to all the checked sections.
- The same Transaction Posted Message will appear. Click on the OK button and your changes will be saved.
- (Note: You can remove all the Category Groups from the Algebra I classes by doing doing the same thing except you will click on the "BLANK" line above the list of Category Group Titles in the right panel.)
NOTE: Since multiple schools can be selected in the Setup Box, these procedures can be used to apply Category Groups to the entire district.
Bottom
Setup - Click to go back to the Setup box.
Print - This will allow the user to print the report.
Help - Click to view written instructions and/or videos.