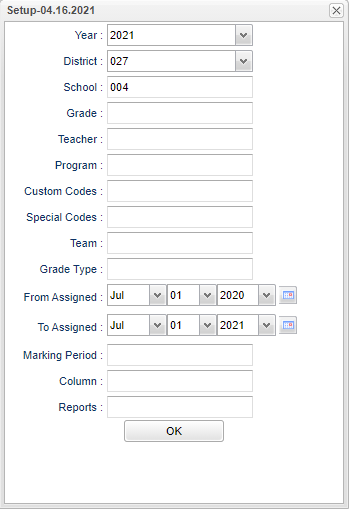Assignment Grade Audit
This program will provide the user with a list of students with Assignment grades (and blanks for missing assignment grades) from the teacher's Classroom gradebooks.
- It shows the User who posted the assignment grade and the Date the assignment grade was originally posted/created.
- It also shows the User who last edited the assignment grade and the Date the assignment grade was last edited.
Also try the Assignment Audit for Assignment details and the Missing Grades Audit for the grades from the Average column (not the individual Assignment grades).
Menu Location
Grades > Reports > Assignment Grade Audit
Setup Options
NOTE - The user will only be able to select one school at a time instead of multiple schools.
Year - Defaults to the current year. A prior year may be accessed by clicking in the field and making the appropriate selection from the drop down list.
District - Default value is based on the user's security settings. It will be limited to their district only.
School - Default value is based on the user's security settings. If the user is assigned to a school, the school default value will be their school site code.
Grade - Leave blank or select all to include all grade levels. Otherwise, choose the desired grade.
Teacher - Name of the teacher of the course in which the student is enrolled.
Program - Leave blank if all program codes are to be included into the report. Otherwise, choose the desired program code. (NOTE: The end date for the program code needs to be empty, equal to or after the 'To Assigned" date in the setup box in order for the student to be included in the report if this filter is used.)
Custom Codes - Select Custom Codes created in the Custom Codes Management to filter the student list. (NOTE: The end date for the custom code needs to be empty, equal to or after the 'To Assigned" date in the setup box in order for the student to be included in the report if this filter is used.)
Special Codes - Leave blank if all special codes are to be included into the report. Otherwise, choose the desired special code. (NOTE: The end date for the special code needs to be empty, equal to or after the 'To Assigned" date in the setup box in order for the student to be included in the report if this filter is used.)
Team - Leave blank if all team names are to be included into the report. Otherwise, choose the desired team name.
Grade Type - Choose the grade of which you are searching.
From Assigned and To Assigned - A set of dates that limits the selection of records for the report to a beginning date (from) and an ending date (to) range.
Marking Period - Choose the grading period from which you want to pull assignment grades.
Column - Leave blank to include all columns. Click to obtain a pick list columns that can be selected to view on the report.
Report - The user can click in this box to select a report that was previously created.
OK - Click to continue.
To find definitions for standard setup values, follow this link: Standard Setup Options.
A list of students will appear based on the settings of the setup box.
Main
Column Headers
Sch - School site number
Teacher Name - Name of teacher
Course Name - Name of course
Section - Section number of course
Student Name - Student's full name
Sidno - Student's identification number
Grd - Student's grade of enrollment
Assignment - Name of the assignment
Maximum - Maximum points for assignment
Grade - Adjusted value grade for assignment
Assigned - Start date of the assignment
Taught To - End date of the assignment
Due - Due date of the assignment
Posted - The user who posted the most recent assignment grade posted/edited.
Created - The date the assignment grade was originally posted.
Edited - The user who last edited the assignment grade.
Updated - The date the assignment grade was last edited.
Previous - The previous grade will be displayed if the original grade has been edited.
Missing Assignments - Assignments with missing grades.
To find definitions of commonly used column headers, follow this link: Common Column Headers.
Bottom
Setup - Click to go back to the Setup box.
Print - This will allow the user to print the report.
HELP - Click the Help button on the bottom of the page to view written instructions and/or videos.
Save - Click save first and a box will appear to name the report. Then click to save the report.
Report - The user can click in this box to select a report that was previously created.