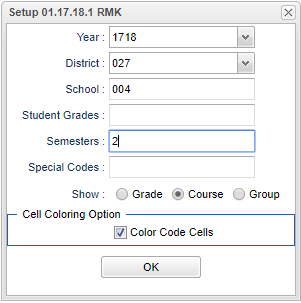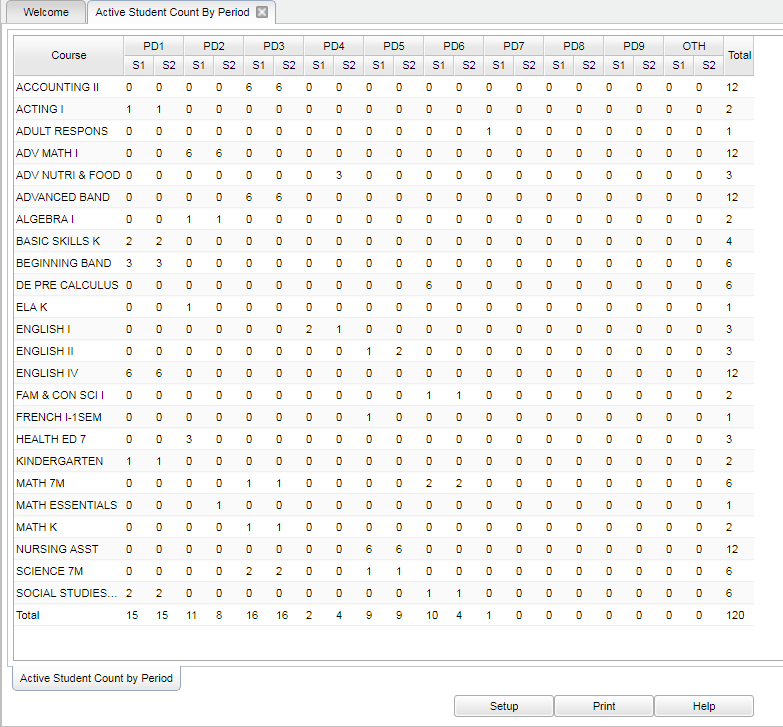Active Student Count By Period
This program provides the user a count of active students by grade, course, transcript group by class period. For example, if the user needs a list of all active 9th grade, Jumpstart students enrolled in English I, this program can provide the list.
Menu Location
Scheduling > Count > Active Student Count By Period
Setup Options
Year - Defaults to the current year. A prior year may be accessed by clicking in the field and making the appropriate selection from the drop down list.
District - Default value is based on the user's security settings. It will be limited to their district only.
School - Default value is based on the user's security settings. If the user is assigned to a school, the school default value will be their school site code.
Student Grades - Leave blank or select all to include all grade levels. Otherwise, choose the desired grade level.
Semester - select the desired semester(s) from the popup list.
Special Codes - Leave blank or select all to include all special codes. Otherwise, choose the desired special code.
Show Grade - Process the report by course grade and the first column
Show Course - process by course name
Show Group - process by transcript group
Cell Coloring Option - Check the Color Code Cells checkbox to show color coded cells. On each individual row, Green is the largest count of students and Red is the lowest count .
OK - Click to continue.
To find definitions for standard setup values, follow this link: Standard Setup Options.
Main
Column Headers
PD1, PD2, ... - periods of the school day
S1, S2 - semester one and two and/or semester three and four
Total - The totals along the bottom will give you the student total of that individual column. The totals at the end of the rows gives you that student total.
To find definitions of commonly used column headers, follow this link: Common Column Headers.
Bottom
Setup - Click to go back to the Setup box.
Print - This will allow the user to print the report.
Help - Click to view written instructions and/or videos.