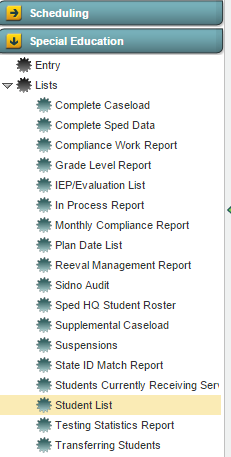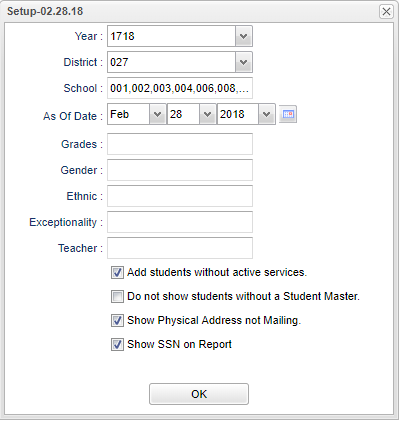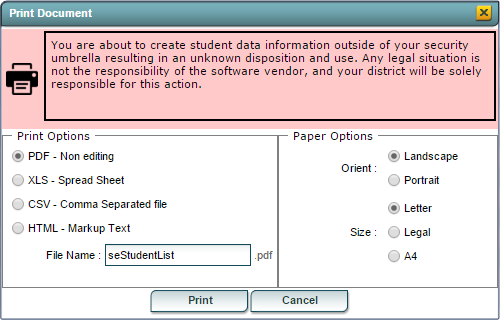Student List
From EDgearWiki
Jump to navigationJump to searchOverview
The Student List provides the user with student demographic information as well as Special Education information. The list also includes the iGear and the associated information.
Accessing the Student List
JCampus > Special Education > Lists > Student List
Student List Setup Options
To find definitions for standard setup values, follow this link: Standard Setup Options.
For other set up values not listed in the standard set up list:
- Exceptionality: Allows the user to filter the list by the students exceptionalities.
- Teacher: Allows the user to filter the list base ont the IEP Holder for the student.
- Add students without active services: If this option is selected, then students without active services will be included on the list.
- Do not show students without a Student Master: If this option is selected, then students without an Student Master record will NOT be included on the list.
- Show Physical Address not Mailing: If this option is selected, then the student's Physical Address will be displayed rather than the student's Mailing Address.
- Show SSN on Report: Check to display the social security number on the report.
Click the OK button to bring up the list of selected students
Student List Columns
To find definitions of commonly used column headers, follow this link: Common Column Headers.
For other columns not listed in the common column list:
- Active: Indication of Active (A) or Inactive (I) enrollment record in the Student Master
- Open Services: Indication of Open Services in the Special Ed Master
- SBLC Date: Special Ed Referral SBLC Decision Date
- SBLC Code: Special Ed Referral SBLC Decision Results
- SBLC: Student Enrollment SBLC (Retained/Promoted)
- Birth Date: Displays the student's date of birth.
- Except: Displays the students special education exceptionalities.
- ID Number: Displays the student's social security number.
- Guardian: Displays the name of the student's guardian, last name first.
- Address 1/Physical Address 1: Displays line 1 of the student's mailing/physical address, depending on the selection made in the setup options.
- Address 2/Physical Address 2: Displays line 2 of the student's mailing/physical address, depending on the selection made in the setup options.
- City: Displays the City associated with the student's selected address.
- State: Displays the state associated with the student's selected address.
- Zip: Displays the postal code associated with the student's selected address.
- Phone: Displays the student's main home phone number.
- Special Codes: Student's Special Codes
- Transportation: Student's Special Transportation Code
- Eval Start: Evaluation Start Date of the most recent Evaluation record.
- Eval: Evaluation Date
- IEP DT: IEP/Service Plan Date - If the student has an * in the SP* field then this date is a Service Plan Date. The SP field is in the Complete Caseload program of Special Education.
- IS: Placement/Service Determination
- L/A: Statewide Assessment Student will participate in
- ST: Status Legend: *Inactive ~Initial Eval waiting for Completion Date +Initial Eval waiting for IEP
- Testing Accommodations: Testing Accommodations imported from SER
- Classroom Accommodations: Classroom Accommodations imported from SER
- Service Start Date: Most current Service Start Date
- Services: List of current services
- Entry Code: Student's Entry Code into the school
- Entry Date: Student's Entry Date into the school
- Leave Code: Student's Leave Code from the school
- Leave Date: Student's Leave Date from the school
Buttons at the Bottom of the Screen
Setup
- Clicking the Setup button will display the original setup box with the previously selected settings displayed.
- Clicking the Print button will bring up the Print Dialog box that allows the user to choose from various formats. See below:
To find the print instructions, follow this link: Standard Print Options.
Help
- Clicking on the Help button will take you to Special Education in the help system.
Label
- Clicking on the Label button will print a set of address labels using Avery 8180 labels for the students included in the report.
Legend
- Clicking on the Legend brings up a Print Document window. Then click on Print and a Print Servlet window will appear with the Legend.
Last Updated: 12-6-2017 (nh)