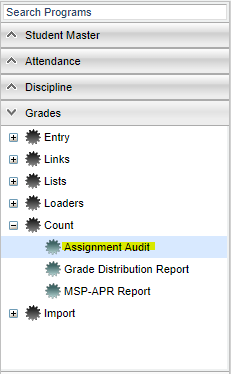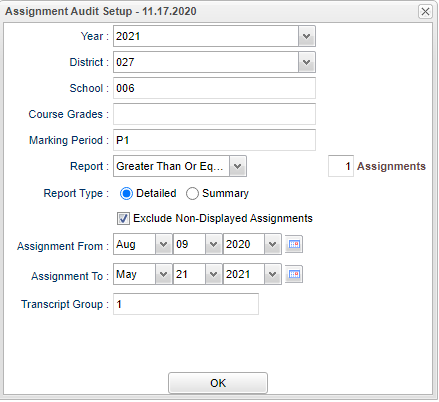Assignment Audit
This report will provide an administrator a way to review the number of assignments posted by teachers into the Classroom Gradebook as well as a count of missing grades. Also try the Assignment Grade Audit for assignment grade details and the Missing Grades Audit for the Average column grades.
Menu Location
On the left navigation panel, select Grades > Count > Assignment Audit.
Setup Options
Year - Defaults to the current year. A prior year may be accessed by clicking in the field and making the appropriate selection from the drop down list.
District - Default value is based on the user's security settings. It will be limited to their district only.
School - Default value is based on the user's security settings. If the user is assigned to a school, the school default value will be their school site code.
Course Grades - Grades of courses
Marking Period - Choose the desired marking period as it is required for this program.
Report - Click in the down arrow and set to Less Than Or Equal, Equal To, Equal Or Greater Than, Less Than Or Equal Per Category, Equal To Per Category, or Equal Or Greater Than Per Category.
Assignment(s) - Set to “0” or choose the appropriate number of assignments.
Report Type - At bottom of setup box, choose Summary.
Exclude Non-Displayed Assignments - Click on this box to exclude non-displayed assignments as chosen in the gradebook.
Assignment From - Choose start date for the selection of assignments.
Assignment To - Choose end date for the selection of assignments.
Transcript Group - Choose if a specific course(s) is preferred for the list.
OK - Click to continue.
To find definitions for standard setup values, follow this link: Standard Setup Options.
- The report usually takes a couple minutes to produce results, so a little wait time is not uncommon.
- When data is displayed on the screen, a user reviews the number of assignments posted in Gradebook as well as a count of missing grades. Click on the count of missing grades to see students/assignments.
- To sort the report by Number of Assignments, click on the title of the column. To sort the report by Course Name, click on the title of the column.
Main
Column Headers
District - District of section
Site - School of section
Teacher Name - Teacher name
Course Name - Course name
Section - Section number of course
Enrolled - Number of students enrolled in the section, click to see a printable roster of the students
Assignments - Total number of assignments, click to see a printable list of the assignments. This chart will show several details. For example, the date the assignment was created will show.
E - Count of assignments records graded as exempt.
I - Count of assignments records graded as incomplete.
Posted - Total of assignment grades posted, click to see a printable list of the posted assignment grades. This chart will show several details. For example, the date the assignment was created will show.
Missing - Total assignment grades missing, click to see a printable list of assignments with missing grades. This chart will show several details. For example, the date the assignment was created will show.
Category - Category assigned
Weight - Weight assigned
Total Points - Should total the sum of all of the assignments of one specific category; Ex: If you have 2 assignments at 100 points each using `Tests` as it's category, then the Total points should be 200.
Transcript Group - Transcript (course) group chosen from setup box
To find definitions of commonly used column headers, follow this link: Common Column Headers.
Bottom
Setup - Click to go back to the Setup box.
Print - This will allow the user to print the report.
Help - Click to view written instructions and/or videos.
To print a portion of the report, highlight the section to print, then click Print Selected.