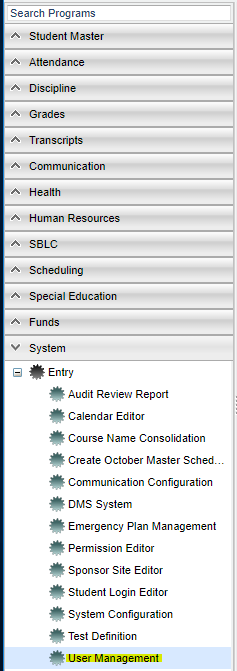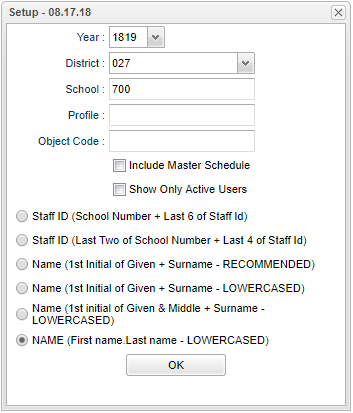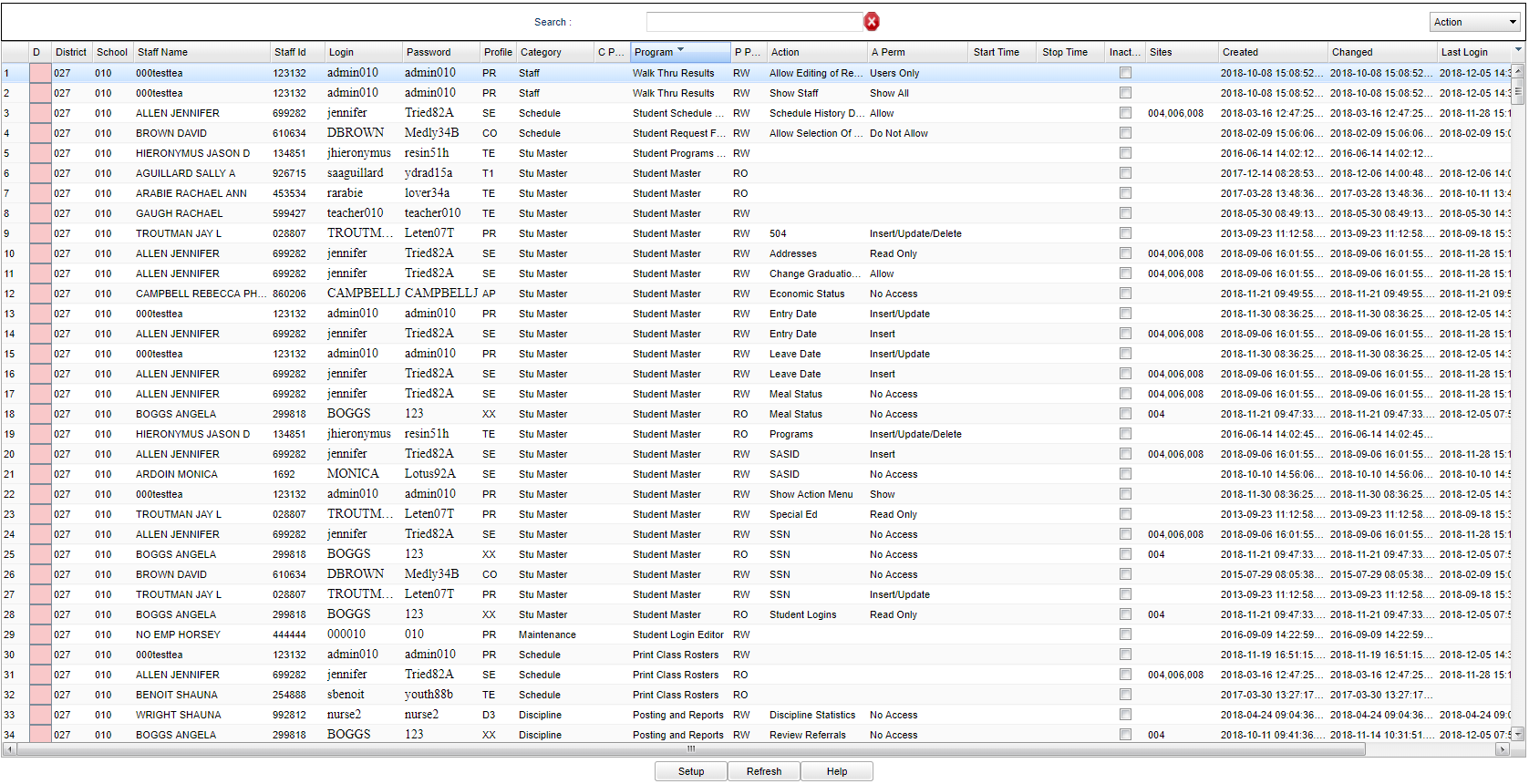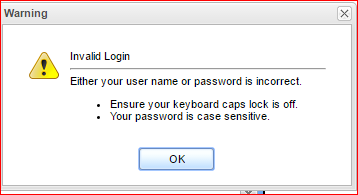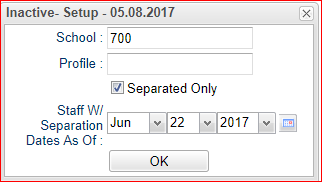Difference between revisions of "User Management Overview"
(→Top) |
(→Main) |
||
| Line 40: | Line 40: | ||
==Main== | ==Main== | ||
| − | [[File: | + | [[File:usermanagement2.png]] |
===Column Headers=== | ===Column Headers=== | ||
| + | |||
'''District''' - District | '''District''' - District | ||
| Line 82: | Line 83: | ||
To find definitions of commonly used column headers, follow this link: [[Common Column Headers]]. | To find definitions of commonly used column headers, follow this link: [[Common Column Headers]]. | ||
| − | |||
==Top== | ==Top== | ||
Revision as of 05:55, 17 December 2018
This program will allow you to create/edit logins and passwords for new users in your district. There is an audit when updating the school, to determine if the user has an active contract. If they do not have an active contract for that school in HR, then a warning is displayed. Standard permissions can be created for groups of users such as teachers, counselors, school administrators, and district administrators. After selecting a standard permission set for a user, you may add or remove permissions per user.
Video
User Management Overview video
Menu Location
On the left navigation panel, select System, Entry and User Management.
Setup Box Options
Select the School or Schools for which new user names are needed.
Select the Profile to view. This will limit the list of persons based on their profile. For example, entering SE would limit the list to secretaries. More than one Profile may be chosen. Leaving the field blank will select all Profiles.
Select the Object Code. This will limit the list of persons based on contract records that exist in Human Resources and their position at the school. For example teachers would have an object code of 112, administrators would have an object code of 111.
If you check the Include Master Schedule option, employees found in the master schedule that do not have a Human Resource contract record will also be included in the list.
Show Only Active Users - Select to hide inactive users as marked in User Management in the Inactive column.
Select one of the items. Your selection will determine how the system will generate/create user names.
- Staff ID (School Number + Last 6 of Staff ID)
- Staff ID (Last Two of School Number + Last 4 of Staff ID)
- Name (1st initial of Given + Surname--Recommended)
- Name (1st initial of Given + Surname--Lower case)
- Name (1st initial of Given & Middle + Surname--Lower case)
- Name (First Name, Last Name - Lower cased)
OK - Click to continue.
To find definitions for standard setup values, follow this link: Standard Setup Options.
Main
Column Headers
District - District
School - School
Staff Name - Name of persons to which users and passwords have been assigned
Staff ID - Local ID assigned through the Human Resources database
Login - User assigned login
Password - User assigned password
Profile - User assigned profile
Category - Application level where permissions are required
C-Perm - Category level permission
Program - Program level where permissions are required
P Perm - Program level permission
Action - Specific actions related to selected program such as restricting a user from seeing a student's social security number. This requires a Program to be in the Program cell for the user.
A Perm - Action level permission
Inactive - Inactive users are denied login access. It will pop up a message after you type in your user name and password and then click on Login. Inactive is not year specific so, if chosen, user will be denied access for all years, current or next school year.
Sites - Provides a method of creating a single user name/password for itinerant teachers to have access to multiple sites.
Created - Computer generated date and time that the record(s) were created.
Changed - Computer generated date and time that the record(s) were changed.
Last Login - Computer generated date and time of the last time this user logged in to this portion of JCampus.
To find definitions of commonly used column headers, follow this link: Common Column Headers.
Top
Action
Profile Template Editor - Create custom profiles and set the default security for each.
Generate Passwords Only - This allows for an automatic generation of new passwords.
Delete Group - This allows for the deletion of an entire group of users with the same profile.
Print All - A master list of users and their passwords will be printed. An option has been added to Hide Username and Password for security measures and to add a message to the printout.
Print Select - One sheet per person of their user name and password will be printed.
User Profile - The user's profile can be edited here. The already existing checks in the check boxes are defaulted based on the HR contract's Object Code.
Staff Without Security Only - Check to show only staff with valid contracts in HR but with no User Management security records.
Inactive Fast Loader - This allows you to fast load "Inactive" statuses for staff. Only check Separated Only if you want staff with separation dates, as marked in Human Resources, and filter by the date of the separation date. NOTE: Staff that have separation dates in HR, but have no record in User Management, will not show up on the list on `Inactive Fast Loader` when `Separated Only` is chosen. Otherwise, asterisks (*) will be added to the staff that you choose. Click on True to inactivate. False would activate them back.
Click 'OK'. Then choose, for the Inactive column, True which means Inactive or False means Active. Report of Non Standard Permissions - This program shows all users who have permissions that are different than the standard profile template. Columns will show the User Name, Staff Name, Staff Id, and Profile. It also shows Category, Category Permissions, Programs, and Program Permissions.
Create File - This allows for the creation of a PDF or a CSV file.
Set Inactive Timeout - This allows the district to set the idle time of the computers before it goes back to a log in.
- District level setting for all computers; you cannot set a different time per computer per user.
- Select Set Inactive Timeouts.
- Select Profile for Timeout - For multiple profiles, do each profile one at a time.
- Enter the number of minutes in the popup for inactivity.
- Save record
- When the time limit has been reached on a computer, a message will display on the screen stating that it has been inactive and user must log back into JCampus.
Security & Human Resources Audit - This will show all users who have a security staff ID that either doesn`t exist in the Human Resources or the person has an expired contract. There are 3 possible reasons:
- Person is not in HR at all.
- Person is in HR but does not have an active contract for the school.
- Person is in HR but has a separation date.
Bottom
Setup - Click to go back to the Setup box.
Refresh - Click to refresh the screen.
Help - Click to view written instructions and/or videos.