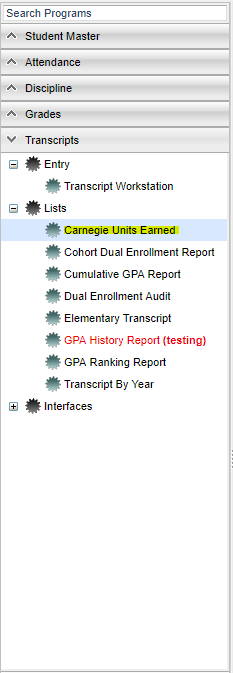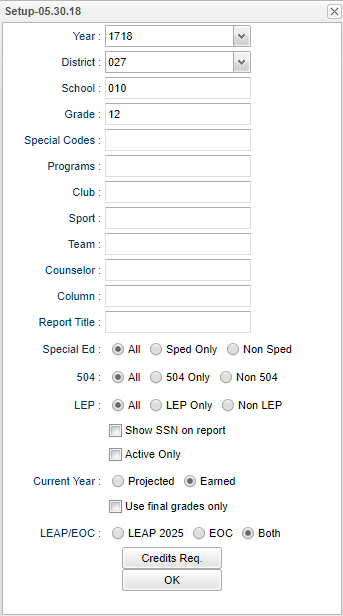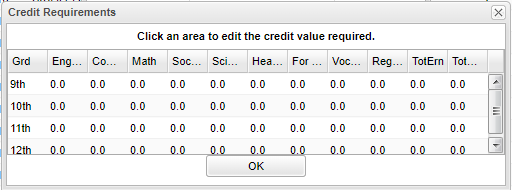Difference between revisions of "Carnegie Units Earned"
| Line 52: | Line 52: | ||
::For '''TotProj''' (Total Projected) - Set to values reflective of what a student should have at the end of the current year. | ::For '''TotProj''' (Total Projected) - Set to values reflective of what a student should have at the end of the current year. | ||
An example of how the '''Credits Req''' could be configured is shown below: | An example of how the '''Credits Req''' could be configured is shown below: | ||
| − | * [[File: | + | * [[File:Carnegiecredits.PNG]] |
To find definitions for standard setup values, follow this link: '''<span style="background:yellow">[[Standard Setup Options]]</span>'''. | To find definitions for standard setup values, follow this link: '''<span style="background:yellow">[[Standard Setup Options]]</span>'''. | ||
If a count of the '''ERN''' plus the '''CYR''' is less than the amount indicated in the setup option's '''Credits Req''' button, the cell will be shaded in <span style="background:pink">red</span> to show the shortage. Also, click on a count in the '''ERN''' cell and the '''[[Transcript Workstation]]''' will appear. An example of the red shading is shown below: | If a count of the '''ERN''' plus the '''CYR''' is less than the amount indicated in the setup option's '''Credits Req''' button, the cell will be shaded in <span style="background:pink">red</span> to show the shortage. Also, click on a count in the '''ERN''' cell and the '''[[Transcript Workstation]]''' will appear. An example of the red shading is shown below: | ||
Revision as of 04:23, 16 May 2018
The Carnegie Units Earned Report will show credits earned by transcript group, which are then categorized by previous credits earned and current year grades credit earned. Additionally, the report will show if the student has passed tests for Louisiana graduation requirements.
Menu Location
In the left navigation panel, click Transcripts > Lists > Carnegie Units Earned Report.
Setup Options
Year - Defaults to the current year. A prior year may be accessed by clicking in the field and making the appropriate selection from the drop down list.
District - Default value is based on your security settings. You will be limited to your district only.
School - Default value is based on your security settings. If you are assigned to a school, the school default value will be your school site code. You will not be able to change this value. If you are a supervisor or other district office employee with access to the Student Information System, you will be able to run programs for one school, a small group of schools, or all schools in your district.
Grade - Grade level of students whose records need to be edited or whose names are to be included on a report. Leave the field blank if all grade levels are to be included. Otherwise, click in the field to the right of Grade(s) to select the desired grade level(s) to be included.
Special Codes - Special Codes must have been entered into the Student Master record for students. Leave blank if all special codes are to be included into the report. Otherwise click in the field to the right of Special Codes to select the desired special code(s) to view.
Program - Leave blank if all program codes are to be included into the report. Otherwise click in the field to the right of Program Codes to select the desired program code(s) to view.
Club - Extracurricular activities in which students may participate. Leave blank if all clubs are to be included into the report. Otherwise click in the field to the right of Clubs to select the desired club(s) to view.
Sport - Leave blank if all sports are to be included into the report. Otherwise click in the field to the right of Sports to select the desired sport(s) to v
Team - This selection should only be used if your school is using Team Scheduling. Leave blank if all team names are to be included into the report. Otherwise click in the field to the right of Teams to select the desired Teams(s) to view.
Counselor - Responsible for scheduling, testing, student grades and transcripts. Leave blank if all counselors are to be included into the report. Otherwise click in the field to the right of Counselor to select the desired counselor(s) to view.
Report Title - You can type in a title for your report that can be seen upon printing.
Show Option Buttons - Examples that limit information on the report include Show Sped Only, Non Sped, both (all); show 504 Only, Non 504, both (all); show LEP Only, Non LEP, both (all). Examples that indicate whether or not to include information on the report include show LEP, show counselor, show school name and show class period.
Show SSN - Show the social security number on the report
Active Only: Select to limit to currently enrolled students.
Current Year: These options will give a user the choice to display a student`s Projected credits earned for the current year or what a student has Earned for the current year. Selecting Earned will change the column headers from CYP, Current Year Projected, to CYE, Current Year Earned. The CYE column will only display a value if a credit has been earned in the transcript group.
Use final grades only - By selecting this option the report will only pull students with final grades that have been entered.
Credits Requirements - This is "optional" as it only affects the shading of "red" in cells.
- Click to enter default credits that a student should have at a certain grade level.
- Example: For English group, set grade 9 to 1.0, set grade 10 to 2.0, grade 11 to 3.0, and grade 12 to 4.0. Repeat for relevant transcript groups such as Math, Social Studies, and Science.
- For TotErn (Total Earned) - Set to values reflective of what a student should have at the start of the current year.
- Example: For grade 9, set to 0.0, grade 10 set to 5.0, grade 11 set to 11.0, grade 12 set to 17.0.
- For TotProj (Total Projected) - Set to values reflective of what a student should have at the end of the current year.
- Click to enter default credits that a student should have at a certain grade level.
An example of how the Credits Req could be configured is shown below:
To find definitions for standard setup values, follow this link: Standard Setup Options. If a count of the ERN plus the CYR is less than the amount indicated in the setup option's Credits Req button, the cell will be shaded in red to show the shortage. Also, click on a count in the ERN cell and the Transcript Workstation will appear. An example of the red shading is shown below:
OK Click this button to close the Credits Req screen and return to the setup box.
OK - Click to continue
Column Headers
To find definitions of commonly used column headers, follow this link: Common Column Headers.
For other columns not listed in the common column list:
- Graduation Date - Only the 12th graders will show graduation dates and the underclassmen will be blank. The 12th grade student's graduation date will be pulled from the Graduation Date in the Student Master→ Sports tab. If there is not a date there, then it will pull from the Calendar Editor.
- ACT Composite - The highest ACT composite score will display.
- Community Service - The Community Service hours will display pulled from the most recent vocational record.
- English through Reg Elect: These are transcript (course) groups. Each transcript group has two sub categories:
- ERN (Earned): A count of credits earned for each course for previous years. Ex: 9th graders should have 0 until Grades Closeout EOY is processed at the end of the year.
- If the user clicks on a count in the ERN cell, a transcript workstation screen will appear.
- CYR (Current Year): A count of credits being pursued during the current year.
- To see a student's grades for the current year, click the iGear icon by the student's name, then select Grades.
- ERN (Earned): A count of credits earned for each course for previous years. Ex: 9th graders should have 0 until Grades Closeout EOY is processed at the end of the year.
- Tot Earn (Total Earned): Total of all counts in each course of ERN columns (English, Computer, Math, etc.)
- Tot Proj (Total Projected): Total of all counts in each course of ERN columns AND the CYR columns (previous years credits plus credits pursued from current year)
Additional helpful columns:
- Pii (Personal Identifiable Information): Consent to share Pii.
- Sped: If the student is a special ed student, SPED will show here, otherwise special codes will show here.
- Tests: This column identifies if the student has test results necessary for graduation requirements in Louisiana. "Yes" is displayed if the student has the test results to graduate. "No" is displayed if the student does not have the test results to graduate.
- Need to manage test scores for students as a result of reviewing this report? Go to Grades > Entry > Test Score Editor to enter/edit student test scores.
- Endorsement: Displays the Academic Endorsement code associated with the student. These are entered on the Vocational tab of Student Master.
- Concentration: Displays the Area of Cluster/Concentration.
- IBC: Displays the IBC certifications as shown from the Student Master IGP tab.
- Career Options: Displays the Career Option code as entered from the Student Master Vocational tab.
- Cohort: Value will be the student's cohort year.
- FAFSA:
- FASFA Completed
- FASFA Hardship Waiver
- FASFA Parent/Guardian Waived
- FASFA Submitted with Errors (Not submitted to state)
- FASFA Tops Form Completion
- DE: Indicates whether or not a student has taken at least one Dual Enrollment course.
- ACT: Displays either Yes or No value indicating whether or not the student has taken the ACT test before Oct 1 of the senior year.
Print Options
To find the print instructions, follow this link: Standard Print Options.