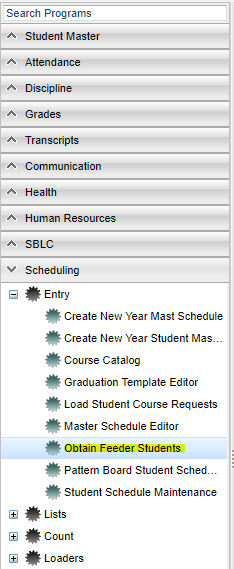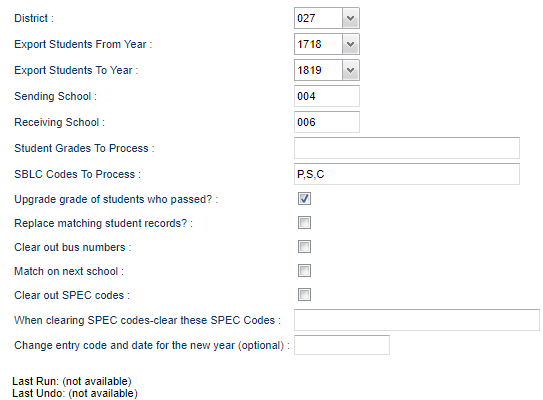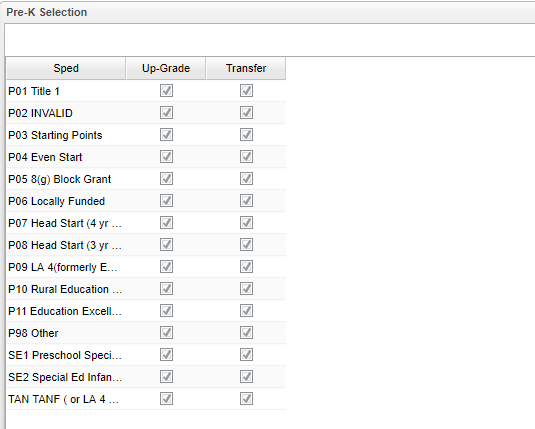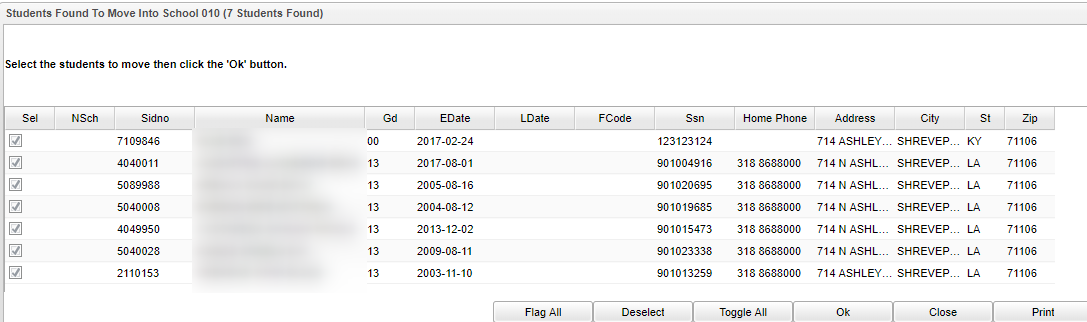Difference between revisions of "Obtain Feeder Students"
From EDgearWiki
Jump to navigationJump to search (→Bottom) |
|||
| Line 68: | Line 68: | ||
[[File:feeder bottom.png]] | [[File:feeder bottom.png]] | ||
| − | :'''Flag All''' - Click to select all | + | :'''Flag All''' - Click to select all. |
| − | :'''Deselect''' - Click to unselect all selections | + | :'''Deselect''' - Click to unselect all selections. |
| − | :'''Toggle All''' - Click to select all or click to unselect all | + | :'''Toggle All''' - Click to select all or click to unselect all. |
| − | :'''OK''' - Click to save your selections | + | :'''OK''' - Click to save your selections. |
| − | :'''Close''' - Click to close program | + | :'''Close''' - Click to close program. |
:'''Print''' - To find the print instructions, follow this link: '''<span style="background:yellow">[[Standard Print Options]]</span>'''. | :'''Print''' - To find the print instructions, follow this link: '''<span style="background:yellow">[[Standard Print Options]]</span>'''. | ||
Revision as of 09:25, 13 February 2018
This program allows school sites to obtain students from feeder school sites for the upcoming school year.
- Some districts allow schools to do this procedure, while in others it is a function reserved for the District Coordinator. If unsure, contact your District Coordinator.
- This program is not normally used if the Student Master Next School field was used to direct feeder students to upcoming year sites. Consult with your District Coordinator if unsure.
Video
Menu
On the left navigation panel select Scheduling > Entry > Obtain Feeder Students.
Setup Options
- Make sure that District is correct.
- A set of options will appear on the screen. Verify that Export Students From Year is set to the current school year (ex. "1718").
- Next, verify that Export Students To Year is set to the upcoming school year (ex. "1819").
- Sending School - should be defaulted based on your security.
- Receiving School - Click in the field to choose .
- Student Grades to Process - Click in the field to choose your grade levels. If you choose Pre-K (-1), you will get an additional pop up box. Make your selections.
Sped - Pre-K Sped Code, Upgrade - Upgrade Grade Options, Transfer - Transfer Student Options.
Continuation of Setup box options
- SBLC Codes to Process - Click in the field to select the SBLC codes for student transfer selection.
- Upgrade Grade of Students Who Passed - will move the students to the next grade level (Normally selected).
- Replace Matching Student Grades - will copy over the student's records if it already exists in the new school year.
- Clear out Bus Numbers - will blank out student's bus numbers in the upcoming year.
- Match on Next School Only - will limit the pick list of students to only those with a matching Student Master Next School site.
- Clear out SPEC Codes - will clear the Special Codes selected in the "When clearing SPEC codes-clear these SPEC Codes" box for the next school year.
- Change the Default Entry Code and Date for the New Year - student master records, or leave this box empty to copy the existing student's entry information to the new year. This is optional.
To find definitions for standard setup values, follow this link: Standard Setup Options.
- Proceed - Click to feed the students to the new year.
- Help - Click to show the help website with written instructions and/or videos.
- Undo - Click to remove student records previously created by this program.
Main
To find definitions of commonly used column headers, follow this link: Common Column Headers.
- Sel - Select students by checking them off.
- NSch - Next School
- Sidno - local ID of the student
- Student Name - Student's full name
- Grade, Grd - grade level of the student and/or course
- EDate - date student enrolled in school/district
- LDate - date the student transfers to another school/district; this can also be a program completer indicator
- FCode - Failure Code (SBLC Code)
- SSN - Student social security number
- Home Phone - The student's home phone number
- Address - Student's home address
- City - City in which the student resides
- ST - State in which the student resides
- Zip - Postal zip code associated with the student's/employee's address
Bottom
- Flag All - Click to select all.
- Deselect - Click to unselect all selections.
- Toggle All - Click to select all or click to unselect all.
- OK - Click to save your selections.
- Close - Click to close program.
- Print - To find the print instructions, follow this link: Standard Print Options.