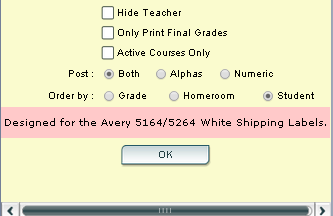Difference between revisions of "EOY Dual Grades Label"
| Line 1: | Line 1: | ||
| − | '''Use this program to select students and print foldable grade labels. It will show student course information and S1, S2, and Final grades. This program is designed for the Avery 5164/5264 White Shipping Labels. They are 3 1/3" x 4", 6 labels per page.''' | + | '''Use this program to select students and print foldable grade labels. It will show student course information and S1, S2, and Final grades after the Mass Calc has been calculated. This program is designed for the Avery 5164/5264 White Shipping Labels. They are 3 1/3" x 4", 6 labels per page.''' |
Revision as of 08:33, 17 May 2016
Use this program to select students and print foldable grade labels. It will show student course information and S1, S2, and Final grades after the Mass Calc has been calculated. This program is designed for the Avery 5164/5264 White Shipping Labels. They are 3 1/3" x 4", 6 labels per page.
On the left navigation panel, select Grades, Lists and EOY Dual Grades Label.
Setup Box Options
To find definitions for standard setup values, follow this link: Standard Setup Options.
Other set up values not listed in the standard set up list:
- Hide Teacher-Click in the box to the left of the Hide Teacher. This will remove the teachers name from the label.
- Only Print Final Grades-Click in the box to the left of the Only Print Final Grades. This will print only the final grades for the student on the label.
- Active Courses Only-Click in the box to the left of the Active Courses Only. This will print only the Active Courses for the student on the label.
Post: There are three selections that can be made by clicking in the radio button to the left of:
- Both-Used to print both the Alpha and Numeric
grade on the label.
- Alphas-Used to print only the Alpha grade on the label.
- Numeric-Used to print only the Numeric grade on the label.
Ordered by: There are three selections that can be made by clicking in the radio button to the left of:
- Grade-By clicking in the radio button to the left of grade the labels, the labels will print in Grade order.
- Homeroom-By clicking in the radio button to the left of grade the labels, the labels will print in Homeroom order.
- Student-By clicking in the radio button to the left of grade the labels, the labels will print in Student order.
Click OKto run the program.
Column Headers
To find definitions of commonly used column headers, follow this link: Common Column Headers.
Print Options
For printing of labels, follow this link: Label Print Options