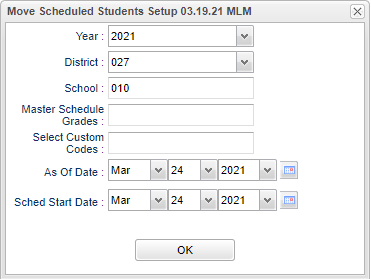Difference between revisions of "Move Scheduled Students"
| (103 intermediate revisions by the same user not shown) | |||
| Line 1: | Line 1: | ||
__NOTOC__ | __NOTOC__ | ||
| − | This program will | + | '''This program will provide a way for the user to move or copy scheduled students from one section to another section with the additional option to move Marking Period grades. You can also choose to move selected students in the sections and not the whole class.''' |
| − | === | + | ==Menu Location== |
| − | |||
| − | + | '''Scheduling > Loaders > Move Scheduled Students''' | |
| − | |||
| − | |||
| − | |||
| − | |||
| − | + | ==Setup Options== | |
| − | |||
| − | |||
| − | |||
| − | |||
| − | + | [[File:moveschedstudsetup.png]] | |
| − | |||
| − | |||
| − | |||
| − | |||
| − | : | ||
| − | |||
| − | |||
| − | |||
| − | |||
| − | |||
| − | |||
| − | |||
| − | |||
| − | |||
| − | |||
| − | |||
| − | |||
| − | + | '''Year''' - Defaults to the current year. A prior year may be accessed by clicking in the field and making the appropriate selection from the drop down list. | |
| − | + | ||
| − | + | '''District''' - Default value is based on the user's security settings. It will be limited to their district only. | |
| − | + | ||
| − | + | '''School''' - Default value is based on the user's security settings. If the user is assigned to a school, the school default value will be their school site code. | |
| − | + | ||
| − | + | '''Master Schedule Grades''' - Select Master Schedule grade levels to process. | |
| − | + | ||
| − | + | '''Select Custom Codes''' - Select the custom codes created in the Custom Codes Management to filter the student list. | |
| − | + | ||
| − | + | '''As of Date''' - This choice will list only those students who are actively enrolled as of the date selected in the date field. | |
| − | + | ||
| − | + | '''Sched Start Date''' - Select the date the schedule change is to start. | |
| − | + | ||
| − | + | '''OK''' - Click to continue. | |
| − | + | ||
| − | + | To find definitions for standard setup values, follow this link: [[Standard Setup Options]]. | |
| − | + | ||
| − | + | ||
| − | + | A split screen will be displayed. On the left, pick the class to move or copy students ''FROM''. On the right, pick the class to move or copy the students ''TO''. | |
| − | + | ||
| − | + | ==Main== | |
| − | + | ||
| − | + | [[File:moveschedstudmain.png]] | |
| + | |||
| + | ===Column Headers=== | ||
| + | |||
| + | '''*Note''' - Column Headers on both sides of the screen are the same. | ||
| + | |||
| + | '''Check box column''' - Used to select the section which students are moving from (left side) and the section to which students are moving (right side) | ||
| + | |||
| + | '''Staff/Employee/Teacher/Substitute Teacher Name''' - Student's/employee's full name | ||
| + | |||
| + | '''Course Name/Course Code''' - Name(s)/Codes(s) of the course(s) in which the student is enrolled or as listed in the Master Schedule or Course Catalog | ||
| + | |||
| + | '''Section''' - section number of courses/subjects as generated from the Master Schedule Editor | ||
| + | |||
| + | '''Sem 1-Sem 4''' - semester, Ex: 1st semester, 2nd semester, etc. | ||
| + | |||
| + | '''PD''' - class period(s) of the course(s) in which the student is enrolled | ||
| + | |||
| + | '''Room''' - room number of teacher/student | ||
| + | |||
| + | '''Grade, Grd''' - grade level of the student and/or course | ||
| + | |||
| + | '''MAX''' - Maximum number of students allowed | ||
| + | |||
| + | '''C1 through C4''' - Count of students in the class by semester; C1: semester 1, C2: semester 2, etc. | ||
| + | |||
| + | '''School/Site''' - site code of the school in which the student/employee is enrolled/works | ||
| + | |||
| + | '''District (Dist''') - district in which the student is enrolled | ||
| + | |||
| + | '''RSCH''' - School where teacher is assigned | ||
| + | |||
| + | '''RDIST''' - District where teacher is assigned | ||
| + | |||
| + | '''REM''' - Indicator that course is being offered to other schools remotely | ||
| + | |||
| + | '''RECNUM''' - Record number | ||
| + | |||
| + | To find definitions of commonly used column headers, follow this link: [[Common Column Headers]]. | ||
| + | |||
| + | ==Bottom Menu== | ||
| + | |||
| + | |||
| + | [[File:move scheduled bottom.png]] | ||
| + | |||
| + | '''Move Students''' - This will display a screen to process the details of the move. See the How-To Process below. | ||
| + | |||
| + | '''Init''' - Click initialize the master schedule counts. | ||
| + | |||
| + | '''Setup''' - Click to go back to the Setup box. | ||
| + | |||
| + | '''Help''' - Click to view written instructions and/or videos. | ||
| + | |||
| + | |||
| + | ===How-To=== | ||
| + | |||
| + | [[Process for Moving Scheduled Students]] | ||
| + | |||
| + | |||
| + | ---- | ||
| + | [[Scheduling|'''Scheduling''' Main Page]] | ||
| + | |||
| + | ---- | ||
| + | [[WebPams|'''JCampus''' Main Page]] | ||
Latest revision as of 10:16, 6 June 2024
This program will provide a way for the user to move or copy scheduled students from one section to another section with the additional option to move Marking Period grades. You can also choose to move selected students in the sections and not the whole class.
Menu Location
Scheduling > Loaders > Move Scheduled Students
Setup Options
Year - Defaults to the current year. A prior year may be accessed by clicking in the field and making the appropriate selection from the drop down list.
District - Default value is based on the user's security settings. It will be limited to their district only.
School - Default value is based on the user's security settings. If the user is assigned to a school, the school default value will be their school site code.
Master Schedule Grades - Select Master Schedule grade levels to process.
Select Custom Codes - Select the custom codes created in the Custom Codes Management to filter the student list.
As of Date - This choice will list only those students who are actively enrolled as of the date selected in the date field.
Sched Start Date - Select the date the schedule change is to start.
OK - Click to continue.
To find definitions for standard setup values, follow this link: Standard Setup Options.
A split screen will be displayed. On the left, pick the class to move or copy students FROM. On the right, pick the class to move or copy the students TO.
Main
Column Headers
*Note - Column Headers on both sides of the screen are the same.
Check box column - Used to select the section which students are moving from (left side) and the section to which students are moving (right side)
Staff/Employee/Teacher/Substitute Teacher Name - Student's/employee's full name
Course Name/Course Code - Name(s)/Codes(s) of the course(s) in which the student is enrolled or as listed in the Master Schedule or Course Catalog
Section - section number of courses/subjects as generated from the Master Schedule Editor
Sem 1-Sem 4 - semester, Ex: 1st semester, 2nd semester, etc.
PD - class period(s) of the course(s) in which the student is enrolled
Room - room number of teacher/student
Grade, Grd - grade level of the student and/or course
MAX - Maximum number of students allowed
C1 through C4 - Count of students in the class by semester; C1: semester 1, C2: semester 2, etc.
School/Site - site code of the school in which the student/employee is enrolled/works
District (Dist) - district in which the student is enrolled
RSCH - School where teacher is assigned
RDIST - District where teacher is assigned
REM - Indicator that course is being offered to other schools remotely
RECNUM - Record number
To find definitions of commonly used column headers, follow this link: Common Column Headers.
Bottom Menu
Move Students - This will display a screen to process the details of the move. See the How-To Process below.
Init - Click initialize the master schedule counts.
Setup - Click to go back to the Setup box.
Help - Click to view written instructions and/or videos.
How-To
Process for Moving Scheduled Students