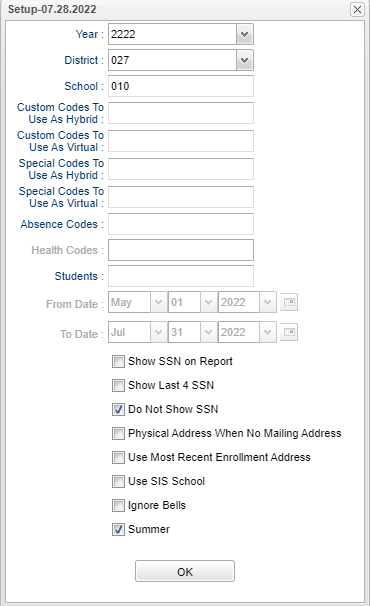Difference between revisions of "P-EBT Tracker"
| (108 intermediate revisions by the same user not shown) | |||
| Line 1: | Line 1: | ||
__NOTOC__ | __NOTOC__ | ||
| − | '''This program will determine if students qualify for P-EBT Hybrid or Virtual status per month. The Pandemic Electronic Benefits Transfer (P-EBT) Program was created in Spring 2020 to provide funds for families to buy food while schools were closed due to COVID-19. | + | '''This program will determine if students qualify for P-EBT Hybrid or Virtual status per month. The Pandemic Electronic Benefits Transfer (P-EBT) Program was created in Spring 2020 to provide funds for families to buy food while schools were closed due to COVID-19. Related topics are DCFS (where S-EBT data is submitted), Sun Bucks (Summer cash), and S-EBT (Summer Electronic Benefits Transfer).''' |
| − | |||
| − | |||
| − | |||
| − | |||
| − | |||
| − | |||
| − | |||
| − | |||
| − | |||
| − | |||
| − | |||
| − | |||
| − | |||
| − | |||
| − | |||
| − | |||
| − | |||
| − | |||
| − | |||
| − | |||
| − | |||
| − | |||
| − | |||
| − | |||
| − | |||
| − | |||
| − | |||
| − | |||
| − | |||
| − | |||
| − | |||
| − | |||
| − | |||
| − | |||
| − | |||
| − | |||
| − | |||
| − | |||
| − | |||
| − | |||
| − | |||
| − | |||
| − | |||
| − | |||
| − | |||
| − | |||
| − | |||
| − | |||
| − | |||
| − | |||
| − | |||
| − | |||
| − | |||
| − | |||
| − | |||
| − | |||
| − | |||
| − | |||
| − | |||
| − | |||
| − | |||
| + | '''*Click here for [[Tips]] before running this report for easier Coding, Summer Eligibility, Questions & Answers and Communicating to Parents.''' | ||
==Menu== | ==Menu== | ||
| − | + | '''Student > Reports > P-EBT Tracker''' | |
==Setup Options== | ==Setup Options== | ||
| − | [[File: | + | [[File:pebtsetup.png]] |
'''Year''' - Defaults to the current year. A prior year may be accessed by clicking in the field and making the appropriate selection from the drop down list. | '''Year''' - Defaults to the current year. A prior year may be accessed by clicking in the field and making the appropriate selection from the drop down list. | ||
| Line 86: | Line 26: | ||
'''Special Codes to use as Virtual''' - Click inside the box to choose the special code that was used to denote Virtual for this district. | '''Special Codes to use as Virtual''' - Click inside the box to choose the special code that was used to denote Virtual for this district. | ||
| − | ''' | + | '''Absence Codes''' - Select the attendance codes to use. If left blank, codes 66 (N Medical Quarantine) and 70 (P virtual Present) will be defaulted and used. The user can change the attendance codes to ones that are needed. |
| + | |||
| + | '''Health Codes''' - This filter will un-gray only when certain Absence codes are chosen from the "Absence Codes" filter. They are the attendance codes that have asterisks, 02, 10, 15, 26, 32, 34, 35, 36, 66 (can be left blank). Then the Health Code Selection box pops up to choose a health code. | ||
| + | |||
| + | '''Students''' - Click in this field to select the appropriate students by scrolling, using the '''Search''' box or using the [[Pass a Comma Separated List of Sidnos]] method. | ||
'''From Date and To Date''' - A set of dates that limits the selection of records for the report to a beginning date (from) and an ending date (to) range. | '''From Date and To Date''' - A set of dates that limits the selection of records for the report to a beginning date (from) and an ending date (to) range. | ||
| Line 104: | Line 48: | ||
'''Ignore Bells''' - Check to have the program ignore the bell schedules. | '''Ignore Bells''' - Check to have the program ignore the bell schedules. | ||
| + | |||
| + | '''Summer''' - This filter will be hidden during the time that summer benefits are not active. See the [[Tips]] link here and above for detailed information. | ||
| + | |||
| + | '''[[Summary]]''' - This filter has been hidden for now until the state decides how to handle projected student counts for next spring (2023). This option gathers approximate student counts by month/by tier. The number counts can be clicked on to see a student list. Now the user can report the projected student counts based on the projected rules. This does look at absent codes, program codes, and virtual days in bells. | ||
'''OK''' - Click to continue. | '''OK''' - Click to continue. | ||
| Line 111: | Line 59: | ||
==Main== | ==Main== | ||
| − | [[File: | + | [[File:p-ebttrackermain4.png]] |
===Column Headers=== | ===Column Headers=== | ||
| − | '''S. No''' - | + | '''S. No''' - Student number. |
'''First Name''' - Student's first name. | '''First Name''' - Student's first name. | ||
| Line 131: | Line 79: | ||
'''Parish Code''' - Student's district of residence. | '''Parish Code''' - Student's district of residence. | ||
| − | '''Mailing Address Line 1''' - Student's mailing address line 1. | + | '''Mailing Address Line 1''' - Student's mailing address, line 1. |
| − | '''Mailing Address | + | '''Mailing Address LIne 2''' - Student's mailing address, line 2. |
| − | '''Mailing City''' - | + | '''Mailing City''' - Students's mailing address city. |
'''Mailing State''' - Student's mailing address state. | '''Mailing State''' - Student's mailing address state. | ||
| Line 141: | Line 89: | ||
'''Mailing Zip Code''' - Student's mailing address zip code. | '''Mailing Zip Code''' - Student's mailing address zip code. | ||
| − | '''Residential Address Line 1''' - Student's physical address line 1. | + | '''Residential Address Line 1''' - Student's physical address, line 1. |
| − | '''Residential Address Line 2''' - Student's physical address line 2. | + | '''Residential Address Line 2''' - Student's physical address, line 2. |
| + | |||
| + | '''Residential City''' - Student's physical city. | ||
| + | |||
| + | '''Residential State''' - Student's physical state. | ||
| + | |||
| + | '''Residential Zip Code''' - Student's physical zip code. | ||
'''Local Student ID''' - Student's identification number. | '''Local Student ID''' - Student's identification number. | ||
| − | '''State Student ID - Student's state assigned identification number. | + | '''State Student ID''' - Student's state assigned identification number. |
| + | |||
| + | '''State Site Code''' - Site code (district and school). | ||
'''Site Name''' - Name of school. | '''Site Name''' - Name of school. | ||
| Line 153: | Line 109: | ||
'''Method of Instruction''' - Method of instruction (Hybrid or Virtual). | '''Method of Instruction''' - Method of instruction (Hybrid or Virtual). | ||
| − | '''Month Enrolled (Benefit Month)''' - Month enrolled ( | + | '''Month Enrolled (Benefit Month)''' - Month enrolled (month benefit received). |
'''Reason for Qualification''' - Reason (Compilation of why the student qualified for the month). | '''Reason for Qualification''' - Reason (Compilation of why the student qualified for the month). | ||
To find definitions of commonly used column headers, follow this link: [[Common Column Headers]]. | To find definitions of commonly used column headers, follow this link: [[Common Column Headers]]. | ||
| + | |||
| + | ==School Activation Data== | ||
| + | |||
| + | '''This box will popup showing the list of schools and when they became active for PEB-T.''' | ||
| + | |||
| + | [[File:peb-tactivationdata.png]] | ||
| + | |||
| + | '''Sch''' - School site number. | ||
| + | |||
| + | '''Site Name''' - Name of school. | ||
| + | |||
| + | '''Month of Activation''' - Month the school became active for PEB-T. | ||
| + | |||
| + | '''[[Standard Print Options | Print]]''' - This will allow the user to print the report. | ||
| + | |||
| + | '''Close''' - Click to close this report. | ||
==Bottom== | ==Bottom== | ||
| Line 168: | Line 140: | ||
'''Export''' - Prints without the 'Reason for Qualification' column. | '''Export''' - Prints without the 'Reason for Qualification' column. | ||
| − | #To export the generated results, click the "Export" button and choose the "CSV- Comma Separated file" option, then choose the defaulted "Create Comma Double Quote Delimited File". | + | #To export the generated results, click the "Export" button and choose the "CSV- Comma Separated file" option, and then choose the defaulted "Create Comma Double Quote Delimited File". |
| + | #The generated file name will display in the File Name field. Click OK, then Print. | ||
#A mainly blank "Print Servlet" window will appear with the file in the bottom left corner of the window and the file extension will show .csv | #A mainly blank "Print Servlet" window will appear with the file in the bottom left corner of the window and the file extension will show .csv | ||
| − | #Do | + | #Do NOT click on the file to open as it should already be loaded to your computer in the Downloads folder or on the Desktop depending on what the Browser Download settings are, so just close out the "Print Servlet" window. |
| − | #Next, upload the CSV file from your computer to the FTP site. | + | #Next, go to the state portal and upload the CSV file from your computer to the FTP site. |
| − | #If your computer does something different from the above instructions, then check your settings in your browser usually under | + | #If your computer does something different from the above instructions, then check your settings in your browser usually under Settings>Downloads. |
| − | #Also, don't | + | #Also, don't use Excel at all as it strips off the leading zeros and causes issues with the formatting. |
| − | |||
'''Help''' - Click to view written instructions and/or videos. | '''Help''' - Click to view written instructions and/or videos. | ||
| − | |||
| − | |||
| − | |||
| − | |||
| − | |||
| − | |||
| − | |||
| − | |||
| − | |||
| − | |||
| − | |||
| − | |||
---- | ---- | ||
[[Student Master|'''Student Master''' Main Page]] | [[Student Master|'''Student Master''' Main Page]] | ||
---- | ---- | ||
[[WebPams|'''JCampus''' Main Page]] | [[WebPams|'''JCampus''' Main Page]] | ||
Latest revision as of 10:21, 1 July 2024
This program will determine if students qualify for P-EBT Hybrid or Virtual status per month. The Pandemic Electronic Benefits Transfer (P-EBT) Program was created in Spring 2020 to provide funds for families to buy food while schools were closed due to COVID-19. Related topics are DCFS (where S-EBT data is submitted), Sun Bucks (Summer cash), and S-EBT (Summer Electronic Benefits Transfer).
*Click here for Tips before running this report for easier Coding, Summer Eligibility, Questions & Answers and Communicating to Parents.
Menu
Student > Reports > P-EBT Tracker
Setup Options
Year - Defaults to the current year. A prior year may be accessed by clicking in the field and making the appropriate selection from the drop down list.
District - Default value is based on the user's security settings. It will be limited to the user's district only.
School - Default value is based on the user’s security settings. If the user is assigned to a school, the school default value will be their school site code. For Administrators, each school has to be run separately. (700 does not mean all schools like it does in Student Master)
Custom Codes to use as Hybrid - Click inside the box to choose the custom code that was used to denote Hybrid for this district.
Custom Codes to use as Virtual - Click inside the box to choose the custom code that was used to denote Virtual for this district.
Special Codes to use as Hybrid - Click inside the box to choose the special code that was used to denote Hybrid for this district.
Special Codes to use as Virtual - Click inside the box to choose the special code that was used to denote Virtual for this district.
Absence Codes - Select the attendance codes to use. If left blank, codes 66 (N Medical Quarantine) and 70 (P virtual Present) will be defaulted and used. The user can change the attendance codes to ones that are needed.
Health Codes - This filter will un-gray only when certain Absence codes are chosen from the "Absence Codes" filter. They are the attendance codes that have asterisks, 02, 10, 15, 26, 32, 34, 35, 36, 66 (can be left blank). Then the Health Code Selection box pops up to choose a health code.
Students - Click in this field to select the appropriate students by scrolling, using the Search box or using the Pass a Comma Separated List of Sidnos method.
From Date and To Date - A set of dates that limits the selection of records for the report to a beginning date (from) and an ending date (to) range.
Show SSN on Report - Check this box to show SSN on report.
Show Last 4 SSN - Check this box to show only the last 4 numbers of SSN.
Do Not Show SSN - Check this box to not show SSN.
Physical Address When No Mailing Address - Use physical address for mailing address when no mailing addresses exists. Addresses are required fields for the state or the user will receive errors.
Use Most Recent Enrollment Address - Use the most recent enrollment record of the student regardless of the school year or school site chosen in the setup box.
- Example: This allows the program to run against the 20/21 school year for eligibility and 21/22 for updated addresses. It will still use 20/21 if no 21/22 record exists.
Use SIS School - Check to have the program us the SIS school.
Ignore Bells - Check to have the program ignore the bell schedules.
Summer - This filter will be hidden during the time that summer benefits are not active. See the Tips link here and above for detailed information.
Summary - This filter has been hidden for now until the state decides how to handle projected student counts for next spring (2023). This option gathers approximate student counts by month/by tier. The number counts can be clicked on to see a student list. Now the user can report the projected student counts based on the projected rules. This does look at absent codes, program codes, and virtual days in bells.
OK - Click to continue.
To find definitions for standard setup values, follow this link: Standard Setup Options.
Main
Column Headers
S. No - Student number.
First Name - Student's first name.
Middle Name - Student's middle name.
Last Name - Student's last name.
Date of Birth - Student's date of birth.
Student SSN - Student's Social Security Number.
Gender - Student's gender.
Parish Code - Student's district of residence.
Mailing Address Line 1 - Student's mailing address, line 1.
Mailing Address LIne 2 - Student's mailing address, line 2.
Mailing City - Students's mailing address city.
Mailing State - Student's mailing address state.
Mailing Zip Code - Student's mailing address zip code.
Residential Address Line 1 - Student's physical address, line 1.
Residential Address Line 2 - Student's physical address, line 2.
Residential City - Student's physical city.
Residential State - Student's physical state.
Residential Zip Code - Student's physical zip code.
Local Student ID - Student's identification number.
State Student ID - Student's state assigned identification number.
State Site Code - Site code (district and school).
Site Name - Name of school.
Method of Instruction - Method of instruction (Hybrid or Virtual).
Month Enrolled (Benefit Month) - Month enrolled (month benefit received).
Reason for Qualification - Reason (Compilation of why the student qualified for the month).
To find definitions of commonly used column headers, follow this link: Common Column Headers.
School Activation Data
This box will popup showing the list of schools and when they became active for PEB-T.
Sch - School site number.
Site Name - Name of school.
Month of Activation - Month the school became active for PEB-T.
Print - This will allow the user to print the report.
Close - Click to close this report.
Bottom
Setup - Click to go back to the Setup box.
Print - This will allow the user to print the report.
Export - Prints without the 'Reason for Qualification' column.
- To export the generated results, click the "Export" button and choose the "CSV- Comma Separated file" option, and then choose the defaulted "Create Comma Double Quote Delimited File".
- The generated file name will display in the File Name field. Click OK, then Print.
- A mainly blank "Print Servlet" window will appear with the file in the bottom left corner of the window and the file extension will show .csv
- Do NOT click on the file to open as it should already be loaded to your computer in the Downloads folder or on the Desktop depending on what the Browser Download settings are, so just close out the "Print Servlet" window.
- Next, go to the state portal and upload the CSV file from your computer to the FTP site.
- If your computer does something different from the above instructions, then check your settings in your browser usually under Settings>Downloads.
- Also, don't use Excel at all as it strips off the leading zeros and causes issues with the formatting.
Help - Click to view written instructions and/or videos.