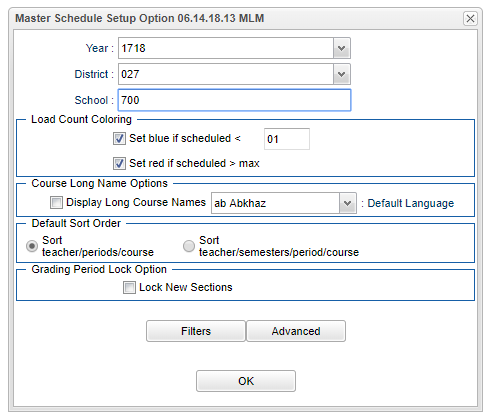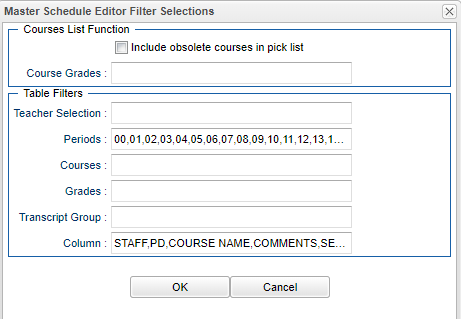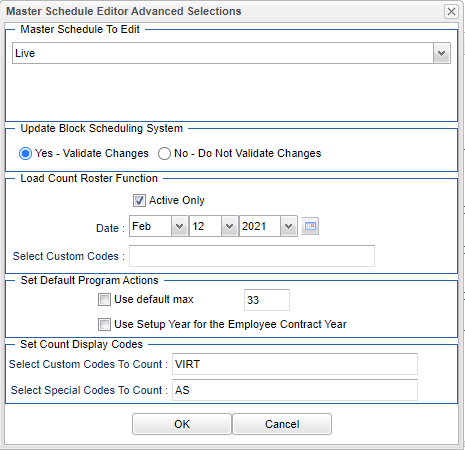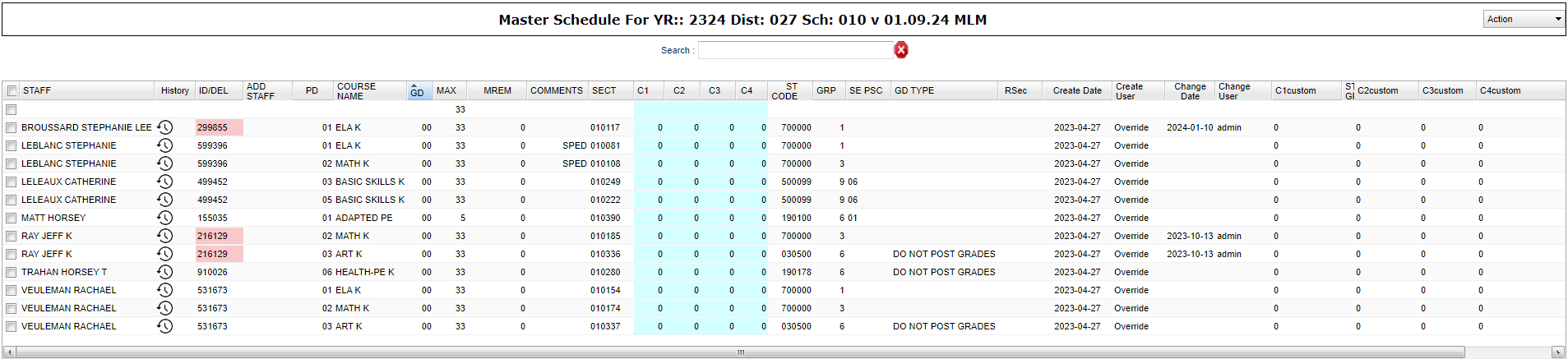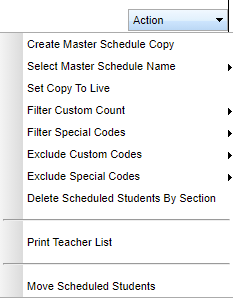Difference between revisions of "Master Schedule Editor"
| (63 intermediate revisions by the same user not shown) | |||
| Line 1: | Line 1: | ||
__NOTOC__ | __NOTOC__ | ||
| − | '''This program will provide the user a way to manage teacher schedules''' | + | '''This program will provide the user a way to manage teacher schedules.''' |
| − | + | There are multiple permissions that are available for this report in [[User Management]]. One example is: | |
| − | [[ | + | |
| + | The user's must have the below permission for "Summer School". If "Current Summer School Only" is checked "Yes", then only the current summer school year will show in the setup box for the filter "Year". | ||
| + | |||
| + | [[File:summerschpermissions2.png]] | ||
==Menu Location== | ==Menu Location== | ||
| − | + | '''Scheduling > Entry > Master Schedule Editor''' | |
| − | |||
| − | |||
==Setup Options== | ==Setup Options== | ||
| Line 52: | Line 53: | ||
'''Courses List Function''' | '''Courses List Function''' | ||
:'''Include obsolete courses in pick list''' - Display obsolete courses in the course pick list. | :'''Include obsolete courses in pick list''' - Display obsolete courses in the course pick list. | ||
| − | :*'''''NOTE''' - To prevent school personnel from seeing obsolete courses in the Master Schedule Editor, the following needs to be selected in User Management:'' | + | :*'''''NOTE''' - To prevent school personnel from seeing obsolete courses in the [[Master Schedule Editor]], the following needs to be selected in [[User Management]]:'' |
| − | :''User Management -> '''Category''' of Scheduling -> '''Program''' of Master Schedule Editor -> '''Action''' of Allow Obsolete Course Selection - set to Do Not Allow.'' | + | :''[[User Management]] -> '''Category''' of Scheduling -> '''Program''' of [[Master Schedule Editor]] -> '''Action''' of Allow Obsolete Course Selection - set to Do Not Allow.'' |
| − | :'''Course Grades''' - Display course grade levels for availability. To resolve the problem of the course information not showing at the bottom in the Master Schedule Editor, the user will need to either clear all of the selected course grades from the 'Course Grades' field (defaults to empty), or select all course grades for all of the grade levels. The process that populates the course record at the bottom is limited to the options you select in the 'Courses List Function'. | + | :'''Course Grades''' - Display course grade levels for availability. To resolve the problem of the course information not showing at the bottom in the [[Master Schedule Editor]], the user will need to either clear all of the selected course grades from the 'Course Grades' field (defaults to empty), or select all course grades for all of the grade levels. The process that populates the course record at the bottom is limited to the options you select in the 'Courses List Function'. |
'''Table Filters''' | '''Table Filters''' | ||
| Line 83: | Line 84: | ||
'''Set Default Program Actions''' | '''Set Default Program Actions''' | ||
:'''Use default max''' - Check this box to use the default max value for each classroom setting. In the next field, change the value to set the default max value for each classroom setting when entering a NEW master schedule record. | :'''Use default max''' - Check this box to use the default max value for each classroom setting. In the next field, change the value to set the default max value for each classroom setting when entering a NEW master schedule record. | ||
| − | :'''Use | + | :'''Use Setup Year For Employee Contract Year''' - If checked, it limits the employees in the Employee Listing to the current year based on their contract year in [[Human Resources]]. Uncheck this box to show all employees non-dependent on their contract year. |
'''Set Count Display Codes''' | '''Set Count Display Codes''' | ||
:'''Select Custom Codes to Count''' - Select all student custom codes for initializing the load count. | :'''Select Custom Codes to Count''' - Select all student custom codes for initializing the load count. | ||
| Line 92: | Line 93: | ||
== Main == | == Main == | ||
| − | [[File: | + | [[File:masterschededitormain3.png]] |
===Column Headers=== | ===Column Headers=== | ||
| Line 106: | Line 107: | ||
Orange=the October 1 Master Schedule | Orange=the October 1 Master Schedule | ||
| + | '''Staff''' - Staff name - Names can be chosen from the Employee Listing popup box. If the new school year has not been rolled over, the user will get a note to let them know. The user can then uncheck '''Use Setup Year For Employee Contract Year''' to be able to see employee names from [[Human Resources]] non-dependent on their contract year. | ||
| − | ''' | + | '''[[History in Master Schedule Editor | History]]''' - Show staff history for this section. |
| − | '''ID/DEL''' - The '''ID''' is the teacher's staff identification number found in the | + | '''ID/DEL''' - The '''ID''' is the teacher's staff identification number found in [[Human Resource Master]]. The '''DEL''' is the delete button to delete the teacher from the Master Schedule. |
| + | *If the number is '''red''', the teacher either does not have a current contract in [[Human Resource Master]] or the teacher's contract Start date is in the future. | ||
| − | [[ | + | '''[[Add Staff]]''' - This field is used to denote team teachers. |
'''PD''' - Class period when the course is being taught. | '''PD''' - Class period when the course is being taught. | ||
| Line 131: | Line 134: | ||
'''CRED''' - Credit given to a course in Course Catalog. | '''CRED''' - Credit given to a course in Course Catalog. | ||
| − | '''S1, S2, S3, S4''' - This is the section offered in each semester. | + | '''S1, S2, S3, S4''' - This is the section offered in each semester. |
| + | *In the [[Sponsor Site Editor]], make sure the Grading Cycle field is set to Standard 9 week for a 2 semester year and 4x4 for a 4 semester year. Also make sure the grading period rows, below the Grading Cycle field, are set for GP1-4 for a Standard 9 week and GP1-8 for a 4x4. | ||
| + | *in the [[Calendar Editor]], make sure the Periods field has the correct number, 4 for Standard 9 week and 8 for a 4x4. | ||
| + | *In the [[Course Catalog]], check that courses match the number of semesters. | ||
'''RM''' - This is the room number where the class will be taught. | '''RM''' - This is the room number where the class will be taught. | ||
| Line 141: | Line 147: | ||
'''DS''' - This is used to flag a Distance Learning situation where the student is taking an online class or watching a monitor from a classroom at the home school. Choose which value that would apply to your course. | '''DS''' - This is used to flag a Distance Learning situation where the student is taking an online class or watching a monitor from a classroom at the home school. Choose which value that would apply to your course. | ||
| − | '''Max''' - This is the maximum number of students in a class. | + | '''Max''' - This is the maximum number of students in a class. If the Remote school changes the Max and MREM counts in their Master Schedule, it will also update in the schools that have previously pulled in those remote classes. |
'''LKS (Schedule Locks)''' - This value is used by the [[Automatic Scheduler]] to schedule two or more sections together for a students to stay together whether across semester 1 and 2 or across periods for the same semester. | '''LKS (Schedule Locks)''' - This value is used by the [[Automatic Scheduler]] to schedule two or more sections together for a students to stay together whether across semester 1 and 2 or across periods for the same semester. | ||
| Line 148: | Line 154: | ||
*Use another lock value for a different group of sections to be scheduled together. | *Use another lock value for a different group of sections to be scheduled together. | ||
| − | '''DoW''' - Days of the week when the course is being taught. | + | '''[[DoW]]''' - Days of the week when the course is being taught. |
'''Lunch''' - This is the lunch break time that occurs during a section. | '''Lunch''' - This is the lunch break time that occurs during a section. | ||
| Line 160: | Line 166: | ||
'''RDIS''' - District number of the school where class is taught if not the enrolled school. [[State School List]] | '''RDIS''' - District number of the school where class is taught if not the enrolled school. [[State School List]] | ||
| − | '''MREM''' - The maximum number of students from each school that will be allowed into the class. | + | '''MREM''' - The maximum number of students from each school that will be allowed into the class. A popup will alert the user when that remote max is full. To be able to insert a class with remote max exceeded, the user will need to have a special permission in [[User Management]]. |
| + | *Also, if the Remote school changes the Max and MREM counts in their Master Schedule, it will also update in the schools that have previously pulled in those remote classes. | ||
| − | '''REM''' - If checked, this section is offered to other schools as a | + | '''REM''' - If checked, this section is offered to other schools as a Remote section that can be pulled into their Master Schedule. It will turn the row teal. |
'''REC''' - Record number. | '''REC''' - Record number. | ||
| − | '''SE | + | '''SE PSC''' - Special Ed Placement Setting Code: A window will popup when a Special Education class is created so choose the placement code needed. Special Education courses are identified with "1 - SE Special Education course" in the Honors column of the [[Course Catalog]]. |
'''12HR''' - Indicates that a teacher is NOT qualified for one of the courses they are teaching, but has earned 12 college credit hours in the subject area. | '''12HR''' - Indicates that a teacher is NOT qualified for one of the courses they are teaching, but has earned 12 college credit hours in the subject area. | ||
| Line 188: | Line 195: | ||
*'''Example''': If you have 1.3% as your difficulty points, and your final average is 85%, it will add 1.3 to total 86.3%. | *'''Example''': If you have 1.3% as your difficulty points, and your final average is 85%, it will add 1.3 to total 86.3%. | ||
| − | '''GD TYPE''' - Provides a list of custom grading scales created in the '''[[Sponsor Site Editor]]''' on the '''Grading Scale''' tab using the ''' | + | '''GD TYPE''' - Provides a list of custom grading scales created in the '''[[Sponsor Site Editor]]''' on the '''Grading Scale''' tab using the '''Grading Scales Manager''' under the ''Action'' drop down. |
| − | + | *When selecting the grade type and using the grade scale database for the listing, if more than one grade type is selected, one and only one of the selections must have the semester final option selected as "Y". If only one grade type is selected, the final semester does not have to be selected. When a custom grading scale is selected, the teacher assigned to the section will be required to use the grading scale in their Gradebook. No other option will be available. | |
| + | *What is chosen in the 'Grade Type' column here in the Master Schedule, can override what is in the [[Sponsor Site Editor]] PPP settings and also what is in the [[Course Catalog]] 'GD Type' column setting. | ||
| + | *In [[User Management]], to be able to view this column the user would need Category> Schedule, Program> Master Schedule Editor, Action> Grade Type set to "Insert/Update/Delete" or be a 700 Admin since it is already built in to that profile.. | ||
'''RSec''' - The section number that will be reported to the state instead of the actual section number for the selected record. | '''RSec''' - The section number that will be reported to the state instead of the actual section number for the selected record. | ||
| Line 201: | Line 210: | ||
'''Create User''' - Login name of the person who created the master schedule record. | '''Create User''' - Login name of the person who created the master schedule record. | ||
| + | :* When master schedule record is created by rollover "(RO)" will show after the user name. | ||
| − | '''Change Date''' - Date the | + | '''Change Date''' - Date the master schedule record was last changed. |
'''Change User''' - Login name of the person who last changed the master schedule. | '''Change User''' - Login name of the person who last changed the master schedule. | ||
| Line 271: | Line 281: | ||
[[Standard Print Options | '''Print''']] - This will allow the user to print the report. | [[Standard Print Options | '''Print''']] - This will allow the user to print the report. | ||
| − | '''Init''' - Updates the counts displayed in the C1, C2, C3, and C4 columns. | + | '''[[Init]]''' - Updates the counts displayed in the C1, C2, C3, and C4 columns. |
| − | '''Remote''' - Opens a screen that will give the ability to import sections that other schools are offering. | + | '''[[Remote]]''' - Opens a screen that will give the ability to import sections that other schools are offering. Once courses are imported, they will display as yellow rows. |
'''Delete''' - Used for deleting multiple sections. | '''Delete''' - Used for deleting multiple sections. | ||
| Line 303: | Line 313: | ||
'''Exclude Special Codes''' - Select special codes to be excluded from the list. | '''Exclude Special Codes''' - Select special codes to be excluded from the list. | ||
| − | '''Delete Scheduled Students by Section''' - This will allow the user to unschedule the students from one section or multiple sections all at one time. Once students are deleted from the section, the section can be deleted from the Master Schedule Editor using the ID/DEL column. NOTE that this will not only remove the section from the | + | '''Delete Scheduled Students by Section''' - This will allow the user to unschedule the students from one section or multiple sections all at one time. Once students are deleted from the section, the section can be deleted from the Master Schedule Editor using the ID/DEL column. |
| + | *NOTE that if grades have been already been recorded for students in this section, then the grades will need to be deleted and then the assignment removed from Classroom BEFORE the course can be deleted from the Master Schedule. To do this add the student(s) back to the course for to be able to remove the assignment grades and the assignment. | ||
| + | *NOTE that deleting the section from the Master Schedule will not only remove the section from the "students' schedules, but also their course requests. | ||
'''Print Teachers List''' - This option will allow printing of one teacher or all teacher's sections to print. | '''Print Teachers List''' - This option will allow printing of one teacher or all teacher's sections to print. | ||
Revision as of 07:47, 17 July 2024
This program will provide the user a way to manage teacher schedules.
There are multiple permissions that are available for this report in User Management. One example is:
The user's must have the below permission for "Summer School". If "Current Summer School Only" is checked "Yes", then only the current summer school year will show in the setup box for the filter "Year".
Menu Location
Scheduling > Entry > Master Schedule Editor
Setup Options
Year - Defaults to the current year. A prior year may be accessed by clicking in the field and making the appropriate selection from the drop down list.
District - Default value is based on the user's security settings. It will be limited to the user's district only.
School - Default value is based on the user's security settings. If the user is assigned to a school, the school default value will be the user's school site code.
Load Count Coloring
Set blue if scheduled < - Display fields C1 - C4 in blue when the count of students is less than the number set in this field.
Set red if scheduled is > max - Display fields C1 - C4 in red when the count of students is greater than the max count set for the class.
Display Long Course Name - Select this option to display the long course name in the master schedule screen. The default language is English.
Default Sort Order - This works like a Configure Sort. This is NOT a column placement order.
Sort teacher/periods/course - Select the default sort order for the master schedule records when they are displayed on the screen.
Sort teacher/semesters/period/course - Select the default sort order for the master schedule records when they are displayed on the screen.
- NOTE - Once you have created a Master Schedule and you have opened it, you can click on any column header to change the column by which the table is sorted. The default order is Staff.
Grading Period Lock Option
Lock New Sections - Select to lock all new section's grading periods and deny all user's access which is also done in Grading Period Lock. Also, this will OVERRIDE the Sponsor Site→ PPP→District Policy→ Lock Sections on Creation setting.
OK - Click to continue.
Cancel - Click to proceed without using any options selected.
To find definitions for other standard setup values, follow this link: Standard Setup Options.
Filters
Courses List Function
- Include obsolete courses in pick list - Display obsolete courses in the course pick list.
- NOTE - To prevent school personnel from seeing obsolete courses in the Master Schedule Editor, the following needs to be selected in User Management:
- User Management -> Category of Scheduling -> Program of Master Schedule Editor -> Action of Allow Obsolete Course Selection - set to Do Not Allow.
- Course Grades - Display course grade levels for availability. To resolve the problem of the course information not showing at the bottom in the Master Schedule Editor, the user will need to either clear all of the selected course grades from the 'Course Grades' field (defaults to empty), or select all course grades for all of the grade levels. The process that populates the course record at the bottom is limited to the options you select in the 'Courses List Function'.
Table Filters
- Teacher Selection - Filter by specific teachers.
- Periods - Filter the master schedule class periods to process.
- Courses - Filter by specific courses.
- Grades - Only display the chosen grade level courses as marked in the Course Catalog. This grade level will show in the GD column.
- Transcript Groups - Filter by specific groups.
- Column - Select the columns to show on the report
- OK - Click to save changes and proceed
- Cancel - Click to proceed without using any options selected.
Advanced
Master Schedule to Edit Choose an option.
- Select 'Live' to edit the active master schedule records.
- Select 'OCT1' (with no spaces) to edit a copy of the original Master Schedule for State reporting that EDgear creates every school year as a courtesy, at 2 AM on October 2nd. Create October Master Schedule can provide the user a way to overwrite it as well, if needed.
- Select one of the names of a 'copied' master schedule if any exist.
Update Block Scheduling System
- Yes - Validate Changes - Select yes to verify that the user wants to update the Block Fast Loader section when the section is changed in the Master Schedule Editor. But, this will only change the demographics of the section (period, course name, teacher name, etc.). It will not change the placement of the sections in the teacher's block schedules as a whole.
- No - Do Not Validate Changes - Select no to verify that the user does NOT want to update the Block Fast Loader section when the section is changed in the Master Schedule Editor.
Load Count Roster Function
- Active Only - Displays the roster based on the as of date.
- Select Custom Codes - Select all student custom codes for initializing the load counts.
Set Default Program Actions
- Use default max - Check this box to use the default max value for each classroom setting. In the next field, change the value to set the default max value for each classroom setting when entering a NEW master schedule record.
- Use Setup Year For Employee Contract Year - If checked, it limits the employees in the Employee Listing to the current year based on their contract year in Human Resources. Uncheck this box to show all employees non-dependent on their contract year.
Set Count Display Codes
- Select Custom Codes to Count - Select all student custom codes for initializing the load count.
- Select Special Codes to Count - Select all student special codes for initializing the load count.
- OK - Click to save changes and proceed
- Cancel - Click to proceed without using any options selected.
Main
Column Headers
The columns displayed on the report will be those that were selected in the Filter setup box. If none were selected in the setup box then all columns will be displayed.
The heading color will change depending on the Master Schedule that is chosen:
White=the live Master Schedule
Blue=a copy of the Master Schedule
Orange=the October 1 Master Schedule
Staff - Staff name - Names can be chosen from the Employee Listing popup box. If the new school year has not been rolled over, the user will get a note to let them know. The user can then uncheck Use Setup Year For Employee Contract Year to be able to see employee names from Human Resources non-dependent on their contract year.
History - Show staff history for this section.
ID/DEL - The ID is the teacher's staff identification number found in Human Resource Master. The DEL is the delete button to delete the teacher from the Master Schedule.
- If the number is red, the teacher either does not have a current contract in Human Resource Master or the teacher's contract Start date is in the future.
Add Staff - This field is used to denote team teachers.
PD - Class period when the course is being taught.
Course Name - This is the course name from the Course Catalog.
Group - Transcript group from the course file.
Comments - Used to Make Comments about the section.
Sect - This is the section number for the current record.
C1,C2,C3,C4 - Class Counts for Semester 1,2,3,4. Click on the count to see a class list. Count numbers can also display in a fraction. Example: 1/18 would indicate that out of 18 students, one of them matched the chosen filter code from Action>Filter Student Code or Filter Special Codes.
ST CODE - State assigned Code for Courses.
Honr - Honor codes from the course file.
CRED - Credit given to a course in Course Catalog.
S1, S2, S3, S4 - This is the section offered in each semester.
- In the Sponsor Site Editor, make sure the Grading Cycle field is set to Standard 9 week for a 2 semester year and 4x4 for a 4 semester year. Also make sure the grading period rows, below the Grading Cycle field, are set for GP1-4 for a Standard 9 week and GP1-8 for a 4x4.
- in the Calendar Editor, make sure the Periods field has the correct number, 4 for Standard 9 week and 8 for a 4x4.
- In the Course Catalog, check that courses match the number of semesters.
RM - This is the room number where the class will be taught.
NP - Number of periods a class is taught.
GD - Grade level of the course being taught.
DS - This is used to flag a Distance Learning situation where the student is taking an online class or watching a monitor from a classroom at the home school. Choose which value that would apply to your course.
Max - This is the maximum number of students in a class. If the Remote school changes the Max and MREM counts in their Master Schedule, it will also update in the schools that have previously pulled in those remote classes.
LKS (Schedule Locks) - This value is used by the Automatic Scheduler to schedule two or more sections together for a students to stay together whether across semester 1 and 2 or across periods for the same semester.
- Enter a value that is alphanumeric (up to 9 characters) to lock sections together.
- Use the same lock value for a group of sections needed to be scheduled together.
- Use another lock value for a different group of sections to be scheduled together.
DoW - Days of the week when the course is being taught.
Lunch - This is the lunch break time that occurs during a section.
SCH - This is the school where the subject is being taught.
DIS - This is the district in which the subject will be taught. In CUR state reporting, it indicates the course does not have to have a highly qualified teacher.
RSCH - School number of the school where class is taught if not the enrolled school. State School List
RDIS - District number of the school where class is taught if not the enrolled school. State School List
MREM - The maximum number of students from each school that will be allowed into the class. A popup will alert the user when that remote max is full. To be able to insert a class with remote max exceeded, the user will need to have a special permission in User Management.
- Also, if the Remote school changes the Max and MREM counts in their Master Schedule, it will also update in the schools that have previously pulled in those remote classes.
REM - If checked, this section is offered to other schools as a Remote section that can be pulled into their Master Schedule. It will turn the row teal.
REC - Record number.
SE PSC - Special Ed Placement Setting Code: A window will popup when a Special Education class is created so choose the placement code needed. Special Education courses are identified with "1 - SE Special Education course" in the Honors column of the Course Catalog.
12HR - Indicates that a teacher is NOT qualified for one of the courses they are teaching, but has earned 12 college credit hours in the subject area.
TEAM - Team assignment.
DOWTITLE - Day of week titles can be assigned. The user can key in information that will printout under the AB Dow Title on the student schedules.
C HRS - College hours for a Dual Enrollment course.
PSEC SITE - Post Secondary site for a Dual Enrollment course.
ADD STAFF (Additional Staff) - This field is used to denote team teachers or co-teachers.
- This field provides a way for the user to add and delete additional staff and type in their percent of time teaching the class. The teaching time must add up to be less than 100% total for the additionally added teacher.
- It also provides the user a way to assign security permissions to the additionally added teacher. See Multiple Teachers to view how to add the securities and for Q & A.
- This information is for CUR reporting as it identifies a course being taught by multiple teachers and identifies it in the file as a Y or N.
CR - select this option to require categories be used for this section in the Classroom.
DP - Difficulty Points are used by the grade book to calculate the marking period final or the exam grades with additional points due to the difficulty of the class. To remove, type in a zero and Save.
- Example: If you have 1.3% as your difficulty points, and your final average is 85%, it will add 1.3 to total 86.3%.
GD TYPE - Provides a list of custom grading scales created in the Sponsor Site Editor on the Grading Scale tab using the Grading Scales Manager under the Action drop down.
- When selecting the grade type and using the grade scale database for the listing, if more than one grade type is selected, one and only one of the selections must have the semester final option selected as "Y". If only one grade type is selected, the final semester does not have to be selected. When a custom grading scale is selected, the teacher assigned to the section will be required to use the grading scale in their Gradebook. No other option will be available.
- What is chosen in the 'Grade Type' column here in the Master Schedule, can override what is in the Sponsor Site Editor PPP settings and also what is in the Course Catalog 'GD Type' column setting.
- In User Management, to be able to view this column the user would need Category> Schedule, Program> Master Schedule Editor, Action> Grade Type set to "Insert/Update/Delete" or be a 700 Admin since it is already built in to that profile..
RSec - The section number that will be reported to the state instead of the actual section number for the selected record.
Weight - Provides a list of custom marking period weights created in the Sponsor Site Editor on the Grading Scale tab using the Course Weights Manager under the
Action drop down. When a custom marking period weight is selected, the selected section will use those weights.
Fees - Fee amount owed by students in this section.
Create Date - Date the master schedule was created.
Create User - Login name of the person who created the master schedule record.
- When master schedule record is created by rollover "(RO)" will show after the user name.
Change Date - Date the master schedule record was last changed.
Change User - Login name of the person who last changed the master schedule.
STD GRP - Standard Group assigned to section.
To find definitions of commonly used column headers, follow this link: Common Column Headers
Bottom
Course Catalog Column Headers
GD - Course grade.
Course - Course name.
CRE - Credit value.
HONR - Honor code(s).
STD - Standard flag.
Sem - Number of semesters.
NP - Number of class periods.
ST CODE - State code.
St COURSE - State course name.
LNUM - Local number.
PT - Priority level.
SEQ - Sequence code.
VOED - Vocation course code.
GRP - Transcript group.
SCH - School number.
GD TYPE - Grade type override of sponsor PPP (Pupil Progression Plan) settings.
WEIGHT - Course weight override of sponsor PPP (Pupil Progression Plan) settings.
LONG NAME - Course long name.
SCH - Master Schedule school
SECT - Section number
The next two columns will be titled by the Custom Code and the Special Code chosen in the Advanced setup box under the section of "Set Count Display Codes". Each of the columns will show the student counts for the custom code and the special code for the course name that is being hovered over above.
Setup - Click to go back to the Setup box.
Help - Click to view written instructions and/or videos.
Courses - Takes you to the Course Catalog.
Refresh - Refreshes the page to show new counts.
Save New - Use only when making a new section using the top blank line .
Print - This will allow the user to print the report.
Init - Updates the counts displayed in the C1, C2, C3, and C4 columns.
Remote - Opens a screen that will give the ability to import sections that other schools are offering. Once courses are imported, they will display as yellow rows.
Delete - Used for deleting multiple sections.
Top
The bar across the top denotes the information selected in the set up box and displays the version number of the program.
- YR - The school year selected on the setup box.
- DIST - The user`s school district based their security settings.
- SCH - The user`s school based on their security settings.
- Search - By default, it searches the STAFF column. By selecting each column header, each column can be searched.
- Action Pull Down
Create Master Schedule Copy - Create a Master Schedule for planning purposes from existing copies or a new blank Master Schedule. Note: This process will copy from and to the schools already selected on the setup screen. Use the replace option to override an existing copy.
Select Master Schedule Name - Select the Master Schedule to be used. This list will contain all master schedule copies for the year, district, school and name selected.
Select Copy to Live - Select "Live" to copy from the master schedule. Select "Oct1" to copy from Oct1 master schedule. Select "Existing Copy" to copy from another existing copy of the live master schedule. Select "Create New Blank Master Schedule Copy" to create an empty master schedule copy.
Filter Student Count - Select/deselect to filter student count from the list. Count numbers will now display in a fraction. Example: 1/18 would indicate that out of 18 students, one of them matched the chosen filter code.
Filter Special Codes - Select/deselect to filter special codes from the list.
Exclude Custom Codes - Select custom codes to be excluded from the list.
Exclude Special Codes - Select special codes to be excluded from the list.
Delete Scheduled Students by Section - This will allow the user to unschedule the students from one section or multiple sections all at one time. Once students are deleted from the section, the section can be deleted from the Master Schedule Editor using the ID/DEL column.
- NOTE that if grades have been already been recorded for students in this section, then the grades will need to be deleted and then the assignment removed from Classroom BEFORE the course can be deleted from the Master Schedule. To do this add the student(s) back to the course for to be able to remove the assignment grades and the assignment.
- NOTE that deleting the section from the Master Schedule will not only remove the section from the "students' schedules, but also their course requests.
Print Teachers List - This option will allow printing of one teacher or all teacher's sections to print.
Move Scheduled Students - Clicking move scheduled students launches the move scheduled students program.
How-to
- Adding or Changing a Section in the Master Schedule
- Dual Enrollment Courses in the Master Schedule
- Initialize (Re-Index) Class Counts in the Master Schedule
- Remote Classes in the Master Schedule
- Rearranging the Master Schedule Display (Working with On Screen Lists)