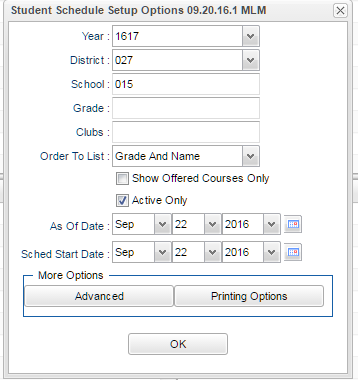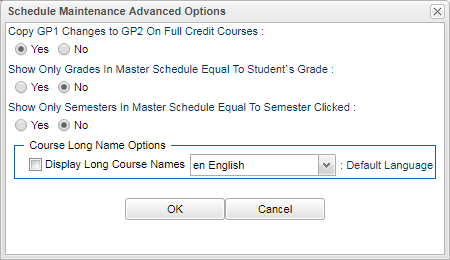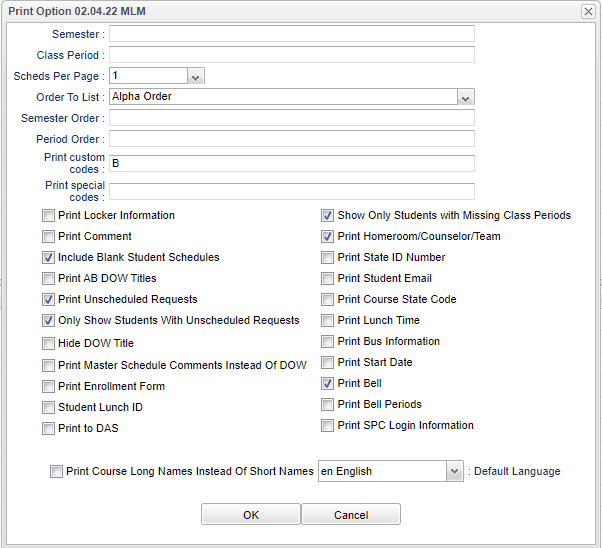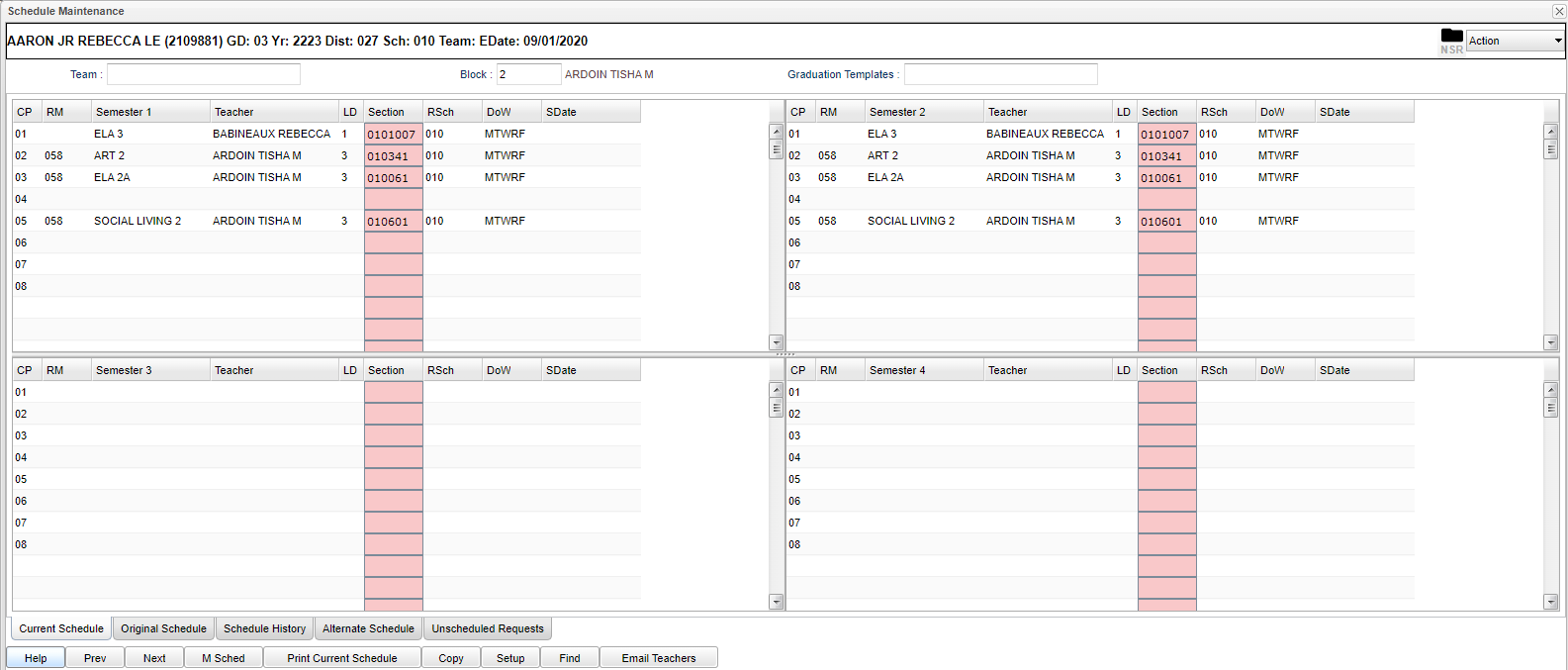Difference between revisions of "Student Schedule Maintenance"
(→Video) |
|||
| (169 intermediate revisions by the same user not shown) | |||
| Line 1: | Line 1: | ||
__NOTOC__ | __NOTOC__ | ||
| + | '''This program will provide the user a way to view and change individual student schedules. It will use setup options from the main program. The program will also provide the user a way to select different printing options.''' | ||
| − | ''' | + | ==Menu Location== |
| + | '''For Users: Scheduling > Entry > Student Schedule Maintenance''' | ||
| − | + | '''For Teachers: Grades > Entry > Classroom > iGear > Schedule > Schedule Maintenance | |
| − | |||
| − | == | + | ==Setup Options (For Administrators Only)== |
| − | + | [[File:schedmaint.png|schedmaint.png]] | |
| − | + | '''Year''' - Defaults to the current year. A prior year may be accessed by clicking in the field and making the appropriate selection from the drop down list. | |
| + | |||
| + | '''District''' - Default value is based on the user's security settings. It will be limited to their district only. | ||
| + | |||
| + | '''School''' - Default value is based on the user's security settings. If the user is assigned to a school, the school default value will be their school site code. | ||
| + | |||
| + | '''Grade''' - Leave blank or select all to include all grade levels. Otherwise, choose the desired grade level. | ||
| + | |||
| + | '''Clubs'''- Leave blank or select all to include all club codes. Otherwise, choose the desired club. | ||
| + | |||
| + | '''Order To List''' - The user can choose from Name or Grade and Name. The order option only affects the next and previous buttons. It does not affect the '''Find''' button. | ||
| + | |||
| + | '''Show Offered Courses Only''' - Show only the courses listed in the Master Schedule Editor. | ||
| + | |||
| + | '''Active Only''' - This choice will list only those students who are active as of the date selected in the '''As of Date''' fields. | ||
| + | |||
| + | '''As of Date''' - Limits the list to those students who are active as of the date selected. | ||
| + | |||
| + | '''Sched Start Date''' - Select the start date to use for the schedule records. Please keep in mind you may need to change this date to the first day the students start school or a semester begin date if the student was not scheduled on the first day of school or semester. The program will default the Sched Start Date on the setup box to the current date for the current year and the first day of school for any other selected year. | ||
| + | |||
| + | To find definitions for standard setup values, follow this link: [[Standard Setup Options]]. | ||
| + | |||
| + | ===Advanced=== | ||
| − | + | [[File:Student_Schedule_Maintenance_Setup_2.png]] | |
| − | : | ||
| − | |||
| − | |||
| − | |||
| − | + | '''Copy GP1 Changes to GP2 On Full Credit Courses''' | |
| + | *Select '''Yes''' to copy full credit courses to the second semester when entered into first semester or to copy to fourth semester when entered into third semester. | ||
| + | *Select '''No''' to not copy full credit courses to the second semester when entered into first semester or to copy to fourth semester when entered into third semester. | ||
| + | '''Show Only Grades In Master Schedule Equal To Student's Grade''' | ||
| + | *Select '''Yes''' to show only master schedule sections in the master schedule selection screen equal to the student's grade. | ||
| + | *Select '''No''' to show all master schedule sections. | ||
| + | '''Show Only Semesters In Master Schedule Equal To The Semester Clicked''' | ||
| + | *Select '''Yes''' to display only master schedule sections in the master schedule selection screen equal to the semester clicked to schedule. | ||
| + | *Select '''No''' to show all master schedule sections. | ||
| + | '''Display Long Course Names''' - Select this option to display the long course name in the master schedule screen. The default language is English. | ||
| − | + | ===Printing Options=== | |
| + | The options selected here by individual users will not only effect this program, but it will impact '''[[Print Student Schedules]]''' and '''[[Using the iGear | iGear]]'''> Print Schedules. | ||
| + | [[File:studschedmaintprintoptions.png]] | ||
| − | ''' | + | '''Semester''' - Select the semesters to print. |
| + | |||
| + | '''Class Period''' - Select the class periods to print. | ||
| + | |||
| + | '''Scheds Per Page''' - Select the number of schedules to print per page. | ||
| + | |||
| + | '''Order To List''' - Select the default print order (Alpha, Grade, Homeroom, Team, Advisor, Counselor, Counselor, Class Period order). | ||
| + | |||
| + | '''Semester Order''' - Select semester to order when order to list is Class Period Order. For example, if printing semesters 1 and 2, select semester 2 to order by 2 first then 1. Leave empty to order in normal semester sequential semester order ie., 1 then 2, etc. | ||
| + | |||
| + | '''Period Order''' - Select the class period in which to order the schedules. | ||
| + | |||
| + | '''Print Custom Codes''' - Print custom codes to display on the schedule. | ||
| + | |||
| + | '''Print Special Codes''' - Select special codes to display on the schedule. | ||
| + | |||
| + | '''Print Locker Information''' - Select to print the student`s locker information on the student`s schedule. | ||
| + | |||
| + | '''Print Comment''' - Select to print the master schedule comments on the student`s schedule. | ||
| + | |||
| + | '''Include Blank Student Schedules''' - Select to print students without requests or schedule records. | ||
| + | |||
| + | '''Print AB DOW Titles''' - Select to print the master schedule`s A/B DOW title. | ||
| − | ''' | + | '''Print Unscheduled Requests''' - Select to print a list of the student`s unscheduled requests underneath each schedule. |
| − | ''' | + | '''Only Show Students With Unscheduled Requests''' - Select to print only students with at least one unscheduled request. |
| − | ''' | + | '''Hide DOW Title''' - Select this option to hide the DOW column. |
| − | ''' | + | '''Print Master Schedule Comments Instead of DOW''' - Select to print the master schedule comments instead of the DOW on the student`s schedule. |
| − | ''' | + | '''Print Enrollment Form''' - Select to print the student's short form. This applies only when printing one student schedule per page. |
| − | ''' | + | '''Student Lunch ID''' - Select to print student lunch ids on the student`s schedule. |
| − | ''' | + | '''Print to DAS''' - Select to save the printed schedules to the doc archive system. These schedules will now be the most recent in DAS replacing existed printed schedule for the student. |
| − | ''' | + | '''Show Only Students with Missing Class Periods''' - Select to print only students with unscheduled class periods and list them. Unselect to print student schedules. Select the semesters to process or leave semesters box empty for all semesters. The number of class periods to process is read from the school's calendar record and for the student's grade level. |
| − | ''' | + | '''Print Homeroom/Counselor/Team''' - Select this option to print the student demographic section, ie., homeroom, counselor, advisor, or team. |
| − | ''' | + | '''Print State ID Number''' - Select to print the student`s SASID on the schedule (Only available when printing one schedule per page). |
| − | ''' | + | '''Print Student Email''' - Print students email. Only available when printing one schedule(s) per page. |
| − | ''' | + | '''Print Course State Code''' - Select to print the course record`s state course code on the students schedule (Only available when printing one schedule per page). |
| − | '''Print | + | '''Print Lunch Time''' - Select to print the students lunch time on their schedule. Only available when printing one schedule(s) per page. |
| − | '''Print | + | '''Print Bus Informaiton''' - Select to print the students morning and evening bus numbers on printed schedules (available on one per page only). |
| − | '''Print | + | '''Print Start Date''' - Select to print the schedule record start date - only available when printing one schedule per page and cannot print Master Schedule comments or the DOW tiles. |
| − | '''Print | + | '''Print Bell Schedule''' - Display the bell schedule the student is assigned to. |
| − | '''Print | + | '''Print Bell Periods''' - Display the periods for the bell schedule the student is assigned to. |
| − | + | '''Print SPC Login Information''' - Print student's SPC login credentials. | |
| − | + | '''Print Course Long Names Instead Of Short Names''' - Select to print the course long name instead of the course short names on the student`s schedule. The short name will be printed if no long name has been assigned to the course. | |
| + | '''OK''' - Click to continue. | ||
| − | + | '''Cancel''' - Click to close the print options screen. | |
==Main== | ==Main== | ||
| − | [[File: | + | [[File:schedmaintenancemain.png]] |
| + | |||
| + | ===Column Headers=== | ||
| + | |||
| + | '''Team''' - Add/Change student team. This is a good feature for adding a student to a team without having to get out of this program and move to the [[Team Scheduling Update Utility]]. | ||
| + | |||
| + | '''Block''' - Add/Change student blocks. This is a good feature for adding a schedule to a student that enrolls in school after the school year has started without having to get out of this program and move to the [[Block Fast Loader]]. | ||
| + | |||
| + | '''Graduation Templates''' - Add/Change the student graduation template. This is a good feature for adding a graduation template to a student without having to get out of this program and move to the [[Student Graduation Template Loader]]. | ||
| + | |||
| + | '''CP''' - Class Period | ||
| + | |||
| + | '''RM''' - Room Number | ||
| + | |||
| + | '''SEMESTER #''' - Semester number (Semester 1, Semester 2, etc.) | ||
| + | |||
| + | '''TEACHER''' - Teacher Name | ||
| + | |||
| + | '''LD''' - Semester Student Load Count (Number of students scheduled to the class) Click on this number to see a roster of the students with more informational columns such as Grade, Race, etc. | ||
| + | |||
| + | '''SECTION''' - Master Schedule Section Number | ||
| + | |||
| + | '''RSch''' - Remote school number. | ||
| + | |||
| + | '''DOW''' - Days of the week taught | ||
| + | |||
| + | '''SDATE''' - Schedule Start Date | ||
| + | |||
| + | '''EDATE''' - Schedule End Date; Note that EDATE columns only show in the Schedule History tab of student`s schedules. | ||
| + | |||
| + | To find definitions of commonly used column headers, follow this link: [[Common Column Headers]]. | ||
| + | |||
| + | == Top == | ||
| + | |||
| + | [[File:topnan.png]] | ||
| + | |||
| + | '''Name''' - Student's name. | ||
| + | |||
| + | '''GD''' - Student`s grade. | ||
| + | |||
| + | '''Yr''' - School year selected on the setup box. | ||
| + | |||
| + | '''Dist''' - Student`s school district. | ||
| + | |||
| + | '''Sch''' - Student`s school. | ||
| + | |||
| + | '''Team''' - This selection should only be used if your school is using Team Scheduling. Leave blank if all team names are to be included into the report. Otherwise click in the field to the right of Teams to select the desired Teams(s) to view. | ||
| − | + | '''EDate''' - Entry date. | |
| + | '''NSR''' (Non Sites Requests) - When a student has requests already entered from another site within the district, the NSR button will be lit up. Click to see the requests. The button will be grayed out if a student does not have any requests from other schools within the district. | ||
| − | + | '''Sped''' - Blue:Prior or inactive Sped student, Green:Special Ed student with a Referral/Eval in progress, Yellow:Special Ed student with an expired Eval or IEP, Red:Special Ed student with an active Eval or IEP, Brown:Special Ed student with only speech services, Purple:Gifted student, Orange:Talented student, White:Student without IEP or services. | |
| − | : | ||
| − | : | ||
| − | : | ||
| − | |||
| − | |||
| − | |||
| − | |||
| − | |||
| − | : | + | '''504''' - Red:Active 504 student, Blue:Previous 504 student, White:Student without 504. |
| − | + | ||
| − | + | '''LEP''' - This will be red if the student is Limited English Proficiency. | |
| − | + | ||
| − | + | '''Health''' - Red:Student has a medical condition or an emergency plan, Yellow/Green: Student has an expired IHP Cover Form or Care Plan. | |
| + | |||
| + | ===Action=== | ||
| + | |||
| + | '''Master Schedule''' - Click to open the [[Master Schedule Editor]]. | ||
| + | |||
| + | '''Delete Schedule''' - Click to delete the selected student`s schedule. | ||
| + | |||
| + | '''Notes''' - Click to open "Show Notes" or "New Notes". | ||
| + | |||
| + | '''Help''' - Click to go to the scheduling help section. | ||
== Bottom== | == Bottom== | ||
| − | |||
| − | : | + | [[File: schedmaintenancebottom.png]] |
| − | + | ||
| − | + | '''Current Schedule''' - Shows the current schedule. | |
| − | + | ||
| − | + | '''Original Schedule''' - Shows the original schedule for the duration of your schedule changing session. | |
| − | + | ||
| − | + | '''Schedule History''' - [[Schedule History Tab]] | |
| + | '''Alternate Schedule''' - Shows the schedule to use if your teacher is absent. | ||
| + | '''Unscheduled Requests''' - Shows course requests that did not schedule to the student. | ||
| − | + | '''Help''' - Click to view written instructions and/or videos. | |
| − | + | '''Prev''' - Navigates to the previous student. | |
| − | + | '''Next''' - Navigates to the next student. | |
| − | '' | + | '''MSched''' - Displays the Master Schedule selection screen. |
| + | '''Print Current Schedule''' - Prints the student's current schedule using the Print Options selected. To find the print instructions, follow this link: [[Standard Print Options]]. | ||
| + | |||
| + | '''Copy''' - Copy current schedule to selected students. | ||
| + | |||
| + | '''Setup''' - Click to go back to the Setup box. | ||
| + | |||
| + | '''Find''' - Displays a list of students for selection. | ||
| + | |||
| + | '''[[Communicate | Email Teachers]]''' - Click to send an email to all teachers scheduled to the selected student. | ||
| + | |||
| + | |||
| + | ===How To=== | ||
| + | |||
| + | [[Student Schedule Maintenance: Add Change Delete Classes]] | ||
| + | |||
| + | [[Schedule History Tab]] | ||
| + | |||
| + | |||
| + | ---- | ||
| + | [[Scheduling|'''Scheduling''' Main Page]] | ||
| + | ---- | ||
| + | [[Classroom|'''Classroom''' Main Page]] | ||
---- | ---- | ||
| − | + | [[WebPams|'''JCampus''' Main Page]] | |
| − | |||
| − | |||
Latest revision as of 10:52, 6 June 2024
This program will provide the user a way to view and change individual student schedules. It will use setup options from the main program. The program will also provide the user a way to select different printing options.
Menu Location
For Users: Scheduling > Entry > Student Schedule Maintenance
For Teachers: Grades > Entry > Classroom > iGear > Schedule > Schedule Maintenance
Setup Options (For Administrators Only)
Year - Defaults to the current year. A prior year may be accessed by clicking in the field and making the appropriate selection from the drop down list.
District - Default value is based on the user's security settings. It will be limited to their district only.
School - Default value is based on the user's security settings. If the user is assigned to a school, the school default value will be their school site code.
Grade - Leave blank or select all to include all grade levels. Otherwise, choose the desired grade level.
Clubs- Leave blank or select all to include all club codes. Otherwise, choose the desired club.
Order To List - The user can choose from Name or Grade and Name. The order option only affects the next and previous buttons. It does not affect the Find button.
Show Offered Courses Only - Show only the courses listed in the Master Schedule Editor.
Active Only - This choice will list only those students who are active as of the date selected in the As of Date fields.
As of Date - Limits the list to those students who are active as of the date selected.
Sched Start Date - Select the start date to use for the schedule records. Please keep in mind you may need to change this date to the first day the students start school or a semester begin date if the student was not scheduled on the first day of school or semester. The program will default the Sched Start Date on the setup box to the current date for the current year and the first day of school for any other selected year.
To find definitions for standard setup values, follow this link: Standard Setup Options.
Advanced
Copy GP1 Changes to GP2 On Full Credit Courses
- Select Yes to copy full credit courses to the second semester when entered into first semester or to copy to fourth semester when entered into third semester.
- Select No to not copy full credit courses to the second semester when entered into first semester or to copy to fourth semester when entered into third semester.
Show Only Grades In Master Schedule Equal To Student's Grade
- Select Yes to show only master schedule sections in the master schedule selection screen equal to the student's grade.
- Select No to show all master schedule sections.
Show Only Semesters In Master Schedule Equal To The Semester Clicked
- Select Yes to display only master schedule sections in the master schedule selection screen equal to the semester clicked to schedule.
- Select No to show all master schedule sections.
Display Long Course Names - Select this option to display the long course name in the master schedule screen. The default language is English.
Printing Options
The options selected here by individual users will not only effect this program, but it will impact Print Student Schedules and iGear> Print Schedules.
Semester - Select the semesters to print.
Class Period - Select the class periods to print.
Scheds Per Page - Select the number of schedules to print per page.
Order To List - Select the default print order (Alpha, Grade, Homeroom, Team, Advisor, Counselor, Counselor, Class Period order).
Semester Order - Select semester to order when order to list is Class Period Order. For example, if printing semesters 1 and 2, select semester 2 to order by 2 first then 1. Leave empty to order in normal semester sequential semester order ie., 1 then 2, etc.
Period Order - Select the class period in which to order the schedules.
Print Custom Codes - Print custom codes to display on the schedule.
Print Special Codes - Select special codes to display on the schedule.
Print Locker Information - Select to print the student`s locker information on the student`s schedule.
Print Comment - Select to print the master schedule comments on the student`s schedule.
Include Blank Student Schedules - Select to print students without requests or schedule records.
Print AB DOW Titles - Select to print the master schedule`s A/B DOW title.
Print Unscheduled Requests - Select to print a list of the student`s unscheduled requests underneath each schedule.
Only Show Students With Unscheduled Requests - Select to print only students with at least one unscheduled request.
Hide DOW Title - Select this option to hide the DOW column.
Print Master Schedule Comments Instead of DOW - Select to print the master schedule comments instead of the DOW on the student`s schedule.
Print Enrollment Form - Select to print the student's short form. This applies only when printing one student schedule per page.
Student Lunch ID - Select to print student lunch ids on the student`s schedule.
Print to DAS - Select to save the printed schedules to the doc archive system. These schedules will now be the most recent in DAS replacing existed printed schedule for the student.
Show Only Students with Missing Class Periods - Select to print only students with unscheduled class periods and list them. Unselect to print student schedules. Select the semesters to process or leave semesters box empty for all semesters. The number of class periods to process is read from the school's calendar record and for the student's grade level.
Print Homeroom/Counselor/Team - Select this option to print the student demographic section, ie., homeroom, counselor, advisor, or team.
Print State ID Number - Select to print the student`s SASID on the schedule (Only available when printing one schedule per page).
Print Student Email - Print students email. Only available when printing one schedule(s) per page.
Print Course State Code - Select to print the course record`s state course code on the students schedule (Only available when printing one schedule per page).
Print Lunch Time - Select to print the students lunch time on their schedule. Only available when printing one schedule(s) per page.
Print Bus Informaiton - Select to print the students morning and evening bus numbers on printed schedules (available on one per page only).
Print Start Date - Select to print the schedule record start date - only available when printing one schedule per page and cannot print Master Schedule comments or the DOW tiles.
Print Bell Schedule - Display the bell schedule the student is assigned to.
Print Bell Periods - Display the periods for the bell schedule the student is assigned to.
Print SPC Login Information - Print student's SPC login credentials.
Print Course Long Names Instead Of Short Names - Select to print the course long name instead of the course short names on the student`s schedule. The short name will be printed if no long name has been assigned to the course.
OK - Click to continue.
Cancel - Click to close the print options screen.
Main
Column Headers
Team - Add/Change student team. This is a good feature for adding a student to a team without having to get out of this program and move to the Team Scheduling Update Utility.
Block - Add/Change student blocks. This is a good feature for adding a schedule to a student that enrolls in school after the school year has started without having to get out of this program and move to the Block Fast Loader.
Graduation Templates - Add/Change the student graduation template. This is a good feature for adding a graduation template to a student without having to get out of this program and move to the Student Graduation Template Loader.
CP - Class Period
RM - Room Number
SEMESTER # - Semester number (Semester 1, Semester 2, etc.)
TEACHER - Teacher Name
LD - Semester Student Load Count (Number of students scheduled to the class) Click on this number to see a roster of the students with more informational columns such as Grade, Race, etc.
SECTION - Master Schedule Section Number
RSch - Remote school number.
DOW - Days of the week taught
SDATE - Schedule Start Date
EDATE - Schedule End Date; Note that EDATE columns only show in the Schedule History tab of student`s schedules.
To find definitions of commonly used column headers, follow this link: Common Column Headers.
Top
Name - Student's name.
GD - Student`s grade.
Yr - School year selected on the setup box.
Dist - Student`s school district.
Sch - Student`s school.
Team - This selection should only be used if your school is using Team Scheduling. Leave blank if all team names are to be included into the report. Otherwise click in the field to the right of Teams to select the desired Teams(s) to view.
EDate - Entry date.
NSR (Non Sites Requests) - When a student has requests already entered from another site within the district, the NSR button will be lit up. Click to see the requests. The button will be grayed out if a student does not have any requests from other schools within the district.
Sped - Blue:Prior or inactive Sped student, Green:Special Ed student with a Referral/Eval in progress, Yellow:Special Ed student with an expired Eval or IEP, Red:Special Ed student with an active Eval or IEP, Brown:Special Ed student with only speech services, Purple:Gifted student, Orange:Talented student, White:Student without IEP or services.
504 - Red:Active 504 student, Blue:Previous 504 student, White:Student without 504.
LEP - This will be red if the student is Limited English Proficiency.
Health - Red:Student has a medical condition or an emergency plan, Yellow/Green: Student has an expired IHP Cover Form or Care Plan.
Action
Master Schedule - Click to open the Master Schedule Editor.
Delete Schedule - Click to delete the selected student`s schedule.
Notes - Click to open "Show Notes" or "New Notes".
Help - Click to go to the scheduling help section.
Bottom
Current Schedule - Shows the current schedule.
Original Schedule - Shows the original schedule for the duration of your schedule changing session.
Schedule History - Schedule History Tab
Alternate Schedule - Shows the schedule to use if your teacher is absent.
Unscheduled Requests - Shows course requests that did not schedule to the student.
Help - Click to view written instructions and/or videos.
Prev - Navigates to the previous student.
Next - Navigates to the next student.
MSched - Displays the Master Schedule selection screen.
Print Current Schedule - Prints the student's current schedule using the Print Options selected. To find the print instructions, follow this link: Standard Print Options.
Copy - Copy current schedule to selected students.
Setup - Click to go back to the Setup box.
Find - Displays a list of students for selection.
Email Teachers - Click to send an email to all teachers scheduled to the selected student.
How To
Student Schedule Maintenance: Add Change Delete Classes