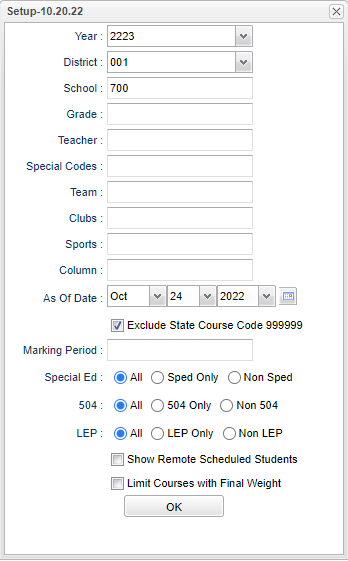Difference between revisions of "Missing Grades Audit"
| (17 intermediate revisions by the same user not shown) | |||
| Line 1: | Line 1: | ||
__NOTOC__ | __NOTOC__ | ||
| − | '''This report will "only" | + | '''This report will list "only" students that have no grades in the teacher's gradebook for the specific grading period that is chosen on the set up box. The report will use the "Average" column of the [[Classroom]] Gradebook (not the individual assignment grades) for the current courses on the student's schedule. Also try the [[Assignment Audit]] for assignment details and the [[Assignment Grade Audit]] for the Average column grades. ''' |
*Sort the report by student, course or teacher to help teachers on getting student averages up to date, or go to [[Post Grades By Student]] to manually enter missing grading period averages. | *Sort the report by student, course or teacher to help teachers on getting student averages up to date, or go to [[Post Grades By Student]] to manually enter missing grading period averages. | ||
* All classes, on the [[Master Schedule Editor]], are checked for grading period grades but this report can exclude classes that should not have grade averages such as Inclusion, Planning, or Coordination Supervision. | * All classes, on the [[Master Schedule Editor]], are checked for grading period grades but this report can exclude classes that should not have grade averages such as Inclusion, Planning, or Coordination Supervision. | ||
| Line 8: | Line 8: | ||
==Menu Location== | ==Menu Location== | ||
| − | + | '''Grades> Entry> Missing Grades Audit''' | |
| − | |||
| − | |||
==Setup Options== | ==Setup Options== | ||
| − | [[File: | + | [[File:misgraudsetup.png]] |
'''Year''' - Defaults to the current year. A prior year may be accessed by clicking in the field and making the appropriate selection from the drop down list. | '''Year''' - Defaults to the current year. A prior year may be accessed by clicking in the field and making the appropriate selection from the drop down list. | ||
| Line 29: | Line 27: | ||
'''Teams''' - Leave blank if all teams are to be included into the report. Otherwise, choose the desired team. | '''Teams''' - Leave blank if all teams are to be included into the report. Otherwise, choose the desired team. | ||
| + | |||
| + | '''Clubs''' - Leave blank if all clubs are to be included into the report. Otherwise, choose the desired club code. | ||
| + | |||
| + | '''Sports''' - Leave blank if all sports are to be included into the report. Otherwise, choose the desired sport code. | ||
'''Column''' - Select columns to view on the report. | '''Column''' - Select columns to view on the report. | ||
| Line 61: | Line 63: | ||
==Main== | ==Main== | ||
| − | [[File: | + | [[File:missinggradeauditmain.png]] |
| − | |||
===Column Headers=== | ===Column Headers=== | ||
| Line 71: | Line 72: | ||
'''ID''' - Student's identification number. | '''ID''' - Student's identification number. | ||
| + | |||
| + | '''SASID''' - Student's state assigned identification number. | ||
'''Grd''' - Student's grade level. | '''Grd''' - Student's grade level. | ||
| Line 81: | Line 84: | ||
'''Teacher''' - Teacher's name. | '''Teacher''' - Teacher's name. | ||
| + | |||
| + | '''ST Code''' - 6 digit state course code. | ||
'''Course''' - Course of missing grade. | '''Course''' - Course of missing grade. | ||
Latest revision as of 07:42, 1 April 2024
This report will list "only" students that have no grades in the teacher's gradebook for the specific grading period that is chosen on the set up box. The report will use the "Average" column of the Classroom Gradebook (not the individual assignment grades) for the current courses on the student's schedule. Also try the Assignment Audit for assignment details and the Assignment Grade Audit for the Average column grades.
- Sort the report by student, course or teacher to help teachers on getting student averages up to date, or go to Post Grades By Student to manually enter missing grading period averages.
- All classes, on the Master Schedule Editor, are checked for grading period grades but this report can exclude classes that should not have grade averages such as Inclusion, Planning, or Coordination Supervision.
- It is good to run this report ahead of Progress Reports or Report Cards to check that grades are in order for classes.
- At the end of the year, after final grade mass calculations have been run, this report can be used to make sure all students have a final grade.
Menu Location
Grades> Entry> Missing Grades Audit
Setup Options
Year - Defaults to the current year. A prior year may be accessed by clicking in the field and making the appropriate selection from the drop down list.
District - Default value is based on the user's security settings. It will be limited to their district only.
School - Default value is based on the user's security settings. If the user is assigned to a school, the school default value will be their school site code.
Grade - Leave blank or select all to include all grade levels. Otherwise, choose the desired grade.
Teacher - Select a teacher to narrow the search.
Sports - Leave blank if all sports are to be included into the report. Otherwise, choose the desired sports code.
Teams - Leave blank if all teams are to be included into the report. Otherwise, choose the desired team.
Clubs - Leave blank if all clubs are to be included into the report. Otherwise, choose the desired club code.
Sports - Leave blank if all sports are to be included into the report. Otherwise, choose the desired sport code.
Column - Select columns to view on the report.
As of Date - This choice will list only those students who are actively enrolled as of the date selected in the date field.
Exclude State Course Code 999999 - Check the box to exclude courses that have a state course code of "999999". However, if the courses that have state course code "999999" (Ex: Conduct) have grades associated with them, do check this option to include these courses.
Marking Period - Click to select which marking period(s) to check for student's with missing averages.
Sped
- All - Select to view all student's.
- Sped Only - Select to view only Sped student's.
- Non Sped - Select to view only non Sped student's.
504
- All - Select to view all student's.
- 504 Only - Select to view only 504 student's.
- Non 504 - Select to view only non 504 student's.
LEP
- All - Select to view all student's.
- LEP Only - Select to view only LEP student's.
- Non LEP - Select to view only non LEP student's.
Show Remote Schedule Students - Selecting this option will show only the students who are "remotely" scheduled to the selected school. If not selected, only the students enrolled in the selected school will be shown.
Limit Courses with Final Weight - Check to only show courses with a percentage in the Course Catalog FWeight column. This will provide a fast way to search for students with missing EOC exam scores in the E2 marking period.
To find definitions for standard setup values, follow this link: Standard Setup Options.
Main
Column Headers
Site - Student's school site.
Student Name - Student's name.
ID - Student's identification number.
SASID - Student's state assigned identification number.
Grd - Student's grade level.
Team - Team name.
EDate - Student's entry date into the school.
LDate - Student's leave date from the school.
Teacher - Teacher's name.
ST Code - 6 digit state course code.
Course - Course of missing grade.
Section - Section number of the course.
Period - The period the course is taken.
Room - The room number of where the course is taught.
P1 - P4 - Progress grade.
E1 - E4 - Exam grade.
S1 - S4 - Semester grade.
F1 - F2 - Final grade.
To find definitions of commonly used column headers, follow this link: Common Column Headers.
Bottom
Setup - Click to go back to the Setup box.
Print - This will allow the user to print the report.
Help - Click to view written instructions and/or videos.