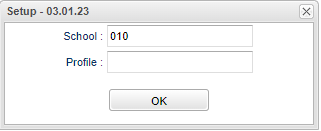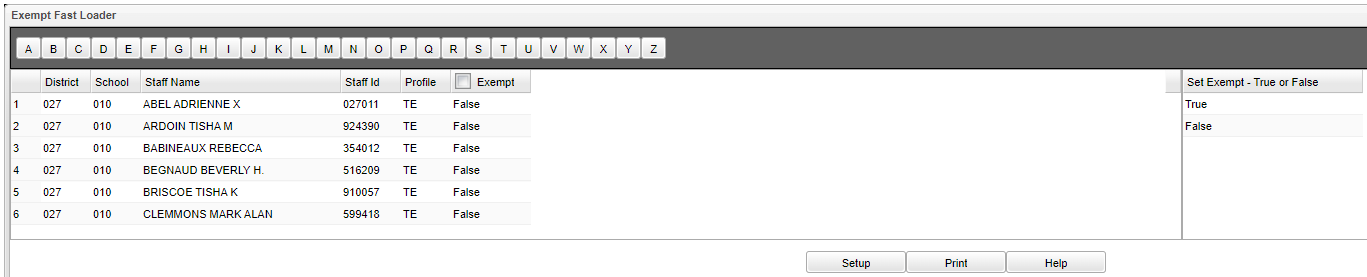Difference between revisions of "Exempt Fast Loader"
| Line 9: | Line 9: | ||
'''School''' - Click inside the box to choose one or all school numbers. | '''School''' - Click inside the box to choose one or all school numbers. | ||
| − | '''Profile''' - Clickk inside the box to choose one or all | + | '''Profile''' - Clickk inside the box to choose one or all profiles. |
| − | + | ||
'''Ok''' - Select Ok to continue. | '''Ok''' - Select Ok to continue. | ||
Revision as of 11:19, 17 July 2023
Click OK, then choose the Inactive column, True which means Inactive, or False means Active.
Setup Options
School - Click inside the box to choose one or all school numbers.
Profile - Clickk inside the box to choose one or all profiles.
Ok - Select Ok to continue.
To find definitions for standard setup values, follow this link: Standard Setup Options.
Main
Column Headers
District - Staff members district of employment.
School - Staff members school of employment.
Staff Name - Staff members name.
Staff ID - Staff members identification number.
Profile - Staff members profile code.
Exempt - Check box to mark staff member(s) as exempt from 2FA. Select "True" or "False" from the right table to save data.
To find definitions of commonly used column headers, follow this link: Common Column Headers.
Bottom
Setup - Click to go back to the Setup box.
Print - This will allow the user to print the report.
Help - Click to view written instructions and/or videos.