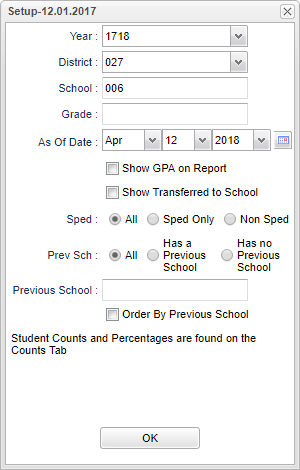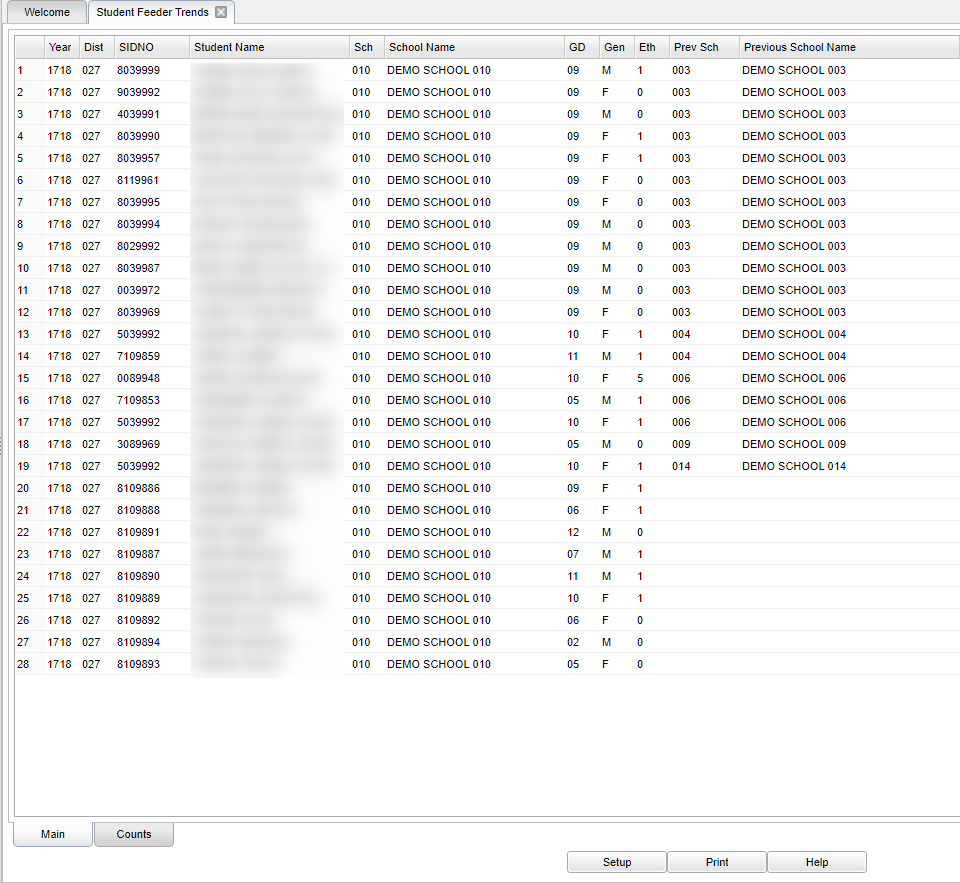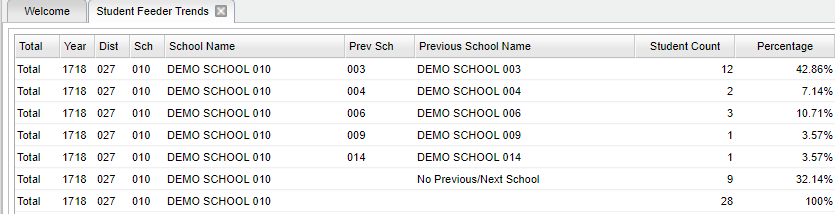Difference between revisions of "Student Feeder Trends"
(→Bottom) |
|||
| (21 intermediate revisions by the same user not shown) | |||
| Line 1: | Line 1: | ||
__NOTOC__ | __NOTOC__ | ||
| − | ''' | + | '''This report (formerly the LA DOE Feeder Trends) provides a list of the previous school or the next school for the student. |
| − | '''* | + | '''*It creates a list of the user's current students and their previous school. It is very useful when CUM files are needed from previous schools. |
| − | '''*Either way the | + | '''*It will also create a separate list of where the student is transferring to next year using the "Enrollment History" tab information in [[Student Master]]. [[Create New Year Student Master]] must have already been completed.''' |
| + | |||
| + | '''*Either way the report is run (previous school or transferred to next school), the students who have stayed at the same school will NOT display on the list.''' | ||
==Menu Location== | ==Menu Location== | ||
| − | + | '''Student > Reports > Student Feeder Trends''' | |
| − | |||
| − | |||
| − | |||
==Setup Options== | ==Setup Options== | ||
| − | |||
[[File:mb569.png]] | [[File:mb569.png]] | ||
| + | '''Year''' - Defaults to the current year. A prior year may be accessed by clicking in the field and making the appropriate selection from the drop down list. 700 users can choose more than one school. | ||
| − | ''' | + | '''District''' - Default value is based on the user’s security settings. The user will be limited to their district only. |
| − | ''' | + | '''School''' - Default value is based on the user's security settings. If the user is assigned to a school, the school default value will be their school site code. |
| − | ''' | + | '''Grade''' - Leave blank or select all to include all grade levels. Otherwise, choose the desired grade level. |
| − | |||
| − | |||
| − | |||
| − | |||
| − | |||
'''As of Date''' - This choice will list only those students who are actively enrolled as of the date selected in the date field. | '''As of Date''' - This choice will list only those students who are actively enrolled as of the date selected in the date field. | ||
| − | '''Show GPA on report''' - The box to the left of Show GPA on report will default to blank. If the GPA is needed on the report, check the box. | + | '''Show GPA on report''' - The box to the left of Show GPA on report will default to blank. If the current GPA is needed on the report, check the box. |
'''Show Transferred to School''' | '''Show Transferred to School''' | ||
*Leave unchecked to show student's '''previous''' school. | *Leave unchecked to show student's '''previous''' school. | ||
*Check to show the student's '''next''' year school. | *Check to show the student's '''next''' year school. | ||
| − | + | *Then, use the previous Year in the set up box, which would show where the students are currently enrolled for the current year. If your numbers are off, then the student names that are left off the list are at the same school as the current year. | |
| + | |||
| + | '''Sped''': | ||
| + | |||
| + | '''All''' - Select to view all student's. | ||
| + | |||
| + | '''Sped Only''' - Select to view only Sped student's. | ||
| + | |||
| + | '''Non Sped''' - Select to view only non Sped student's. | ||
| + | '''Prev Sch:''' | ||
| − | + | '''All''' - Select to view all schools. | |
| − | + | ||
| − | + | '''Has a Previous School''' - This program is showing all students who were enrolled last year at a different school than they are currently enrolled in now. | |
| − | |||
| − | + | '''Has no Previous School''' - If a student is not on the list, then they were at the same school last year as the current year. | |
| − | |||
| − | |||
| − | |||
'''NOTE''' - Student Counts and Percentages are found on the '''Counts''' tab, located at the bottom left of the screen, next to main. | '''NOTE''' - Student Counts and Percentages are found on the '''Counts''' tab, located at the bottom left of the screen, next to main. | ||
Latest revision as of 08:36, 17 July 2023
This report (formerly the LA DOE Feeder Trends) provides a list of the previous school or the next school for the student.
*It creates a list of the user's current students and their previous school. It is very useful when CUM files are needed from previous schools.
*It will also create a separate list of where the student is transferring to next year using the "Enrollment History" tab information in Student Master. Create New Year Student Master must have already been completed.
*Either way the report is run (previous school or transferred to next school), the students who have stayed at the same school will NOT display on the list.
Menu Location
Student > Reports > Student Feeder Trends
Setup Options
Year - Defaults to the current year. A prior year may be accessed by clicking in the field and making the appropriate selection from the drop down list. 700 users can choose more than one school.
District - Default value is based on the user’s security settings. The user will be limited to their district only.
School - Default value is based on the user's security settings. If the user is assigned to a school, the school default value will be their school site code.
Grade - Leave blank or select all to include all grade levels. Otherwise, choose the desired grade level.
As of Date - This choice will list only those students who are actively enrolled as of the date selected in the date field.
Show GPA on report - The box to the left of Show GPA on report will default to blank. If the current GPA is needed on the report, check the box.
Show Transferred to School
- Leave unchecked to show student's previous school.
- Check to show the student's next year school.
- Then, use the previous Year in the set up box, which would show where the students are currently enrolled for the current year. If your numbers are off, then the student names that are left off the list are at the same school as the current year.
Sped:
All - Select to view all student's.
Sped Only - Select to view only Sped student's.
Non Sped - Select to view only non Sped student's.
Prev Sch:
All - Select to view all schools.
Has a Previous School - This program is showing all students who were enrolled last year at a different school than they are currently enrolled in now.
Has no Previous School - If a student is not on the list, then they were at the same school last year as the current year.
NOTE - Student Counts and Percentages are found on the Counts tab, located at the bottom left of the screen, next to main.
OK - Click here to continue.
To find definitions for standard setup values, follow this link: Standard Setup Options.
Main
Column Headers for the Mail tab
Year - Student's year of enrollment.
Dist - Student's district of enrollment.
SIDNO - Student's identification number.
Student Name - The student's name.
Sch - Student's school of enrollment.
School Name - The school's name.
GD - Student's grade of enrollent.
Gen - The student's gender.
Eth - The student's ethnicity.
Prev Sch - The previous schools name.
Previous School Name - The previous schools name.
Year - Student's year of enrollment.
Dist - Student's district of enrollment.
Sch - Student's school of enrollment.
School Name - The school's name.
Prev School Name - The previous schools name.
Student Count - The number of students that cam from the previous school.
Percentage - The percentage of students at the current school that came from the previous school.
To find definitions of commonly used column headers, follow this link: Common Column Headers.
Column Headers for the Count tab
Year - Student's year of enrollment.
Dist - Student's district year of enrollment.
Sch - Student's school of enrollment.
School Name - Name of the school.
Prev Sch - Student's previous school of enrollment.
Previous School Name - Previous school name.
Student Count - Total number of student's that came from a previous school.
Percentage - Percentage of student's at the current school that came from a previous school.
Bottom
Main - This tab will show all information on main screen.
Counts - This tab shows school counts and percentages.
Setup - Click to go back to the Setup box.
Print - This will allow the user to print the report.
Help - Click to view written instructions and/or videos.