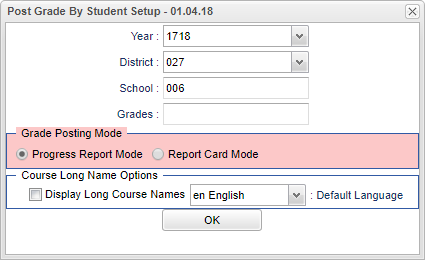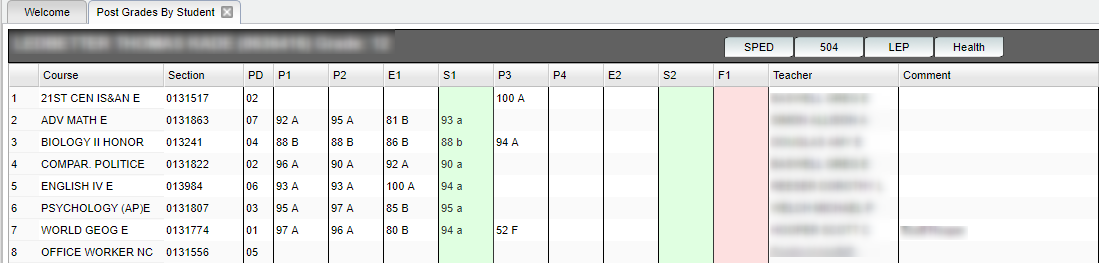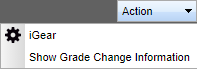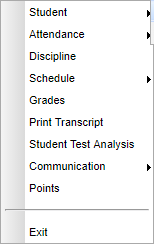Difference between revisions of "Post Grades By Student"
| (29 intermediate revisions by the same user not shown) | |||
| Line 1: | Line 1: | ||
__NOTOC__ | __NOTOC__ | ||
| + | '''This program will provide a way for the user to edit grading period, semester, and final grades by student. If the course is marked as only a one semester course in the [[Master Schedule Editor]], the other semester grading period columns will be grayed out and therefore, not editable.''' | ||
| + | |||
===Video=== | ===Video=== | ||
[[media:GR-PostGradesByStudent.mov|Post Grades By Student video]] | [[media:GR-PostGradesByStudent.mov|Post Grades By Student video]] | ||
==Menu Location== | ==Menu Location== | ||
| − | + | '''Grades > Entry > Post Grades by Student.''' | |
| − | |||
| − | |||
==Setup Options== | ==Setup Options== | ||
| Line 13: | Line 13: | ||
'''Year''': Defaults to the current year. A prior year may be accessed by clicking in the field and making the appropriate selection from the drop down list. | '''Year''': Defaults to the current year. A prior year may be accessed by clicking in the field and making the appropriate selection from the drop down list. | ||
| − | '''District''' | + | '''District''' - Default value is based on the user's security settings. It will be limited to their district only. |
| − | '''School''' | + | '''School''' - Default value is based on the user's security settings. If the user is assigned to a school, the school default value will be their school site code. |
'''Grade Posting Mode''' | '''Grade Posting Mode''' | ||
| Line 24: | Line 24: | ||
*Check the box next to '''Display Ling Course Name''' - Select this option to display the long course name in the master schedule screen. The default language is English. | *Check the box next to '''Display Ling Course Name''' - Select this option to display the long course name in the master schedule screen. The default language is English. | ||
| − | + | '''OK''' - Click to continue. | |
To find definitions for standard setup values, follow this link: [[Standard Setup Options]]. | To find definitions for standard setup values, follow this link: [[Standard Setup Options]]. | ||
| Line 38: | Line 38: | ||
'''PD''' - The class period assigned to section from the Master Schedule Editor. | '''PD''' - The class period assigned to section from the Master Schedule Editor. | ||
| − | '''P1 through P6''' - | + | '''P1 through P6''' - The grading periods for the school (P5 and P6 should not appear if the School has nine weeks grading periods) {P7, P8 are present for 4 x 4.5 schools} - Full year (1 credit) courses with 4 semesters, needing a final grade, will not work with Post Grades By Student but will work using [[Post Grades Master]]. |
| − | '''E1 and E2''' -exam grades (E3, E4 are present for 4x4 schools) | + | '''E1 and E2''' -exam grades (E3, E4 are present for 4x4 schools). |
| − | '''S1 and S2''' - semester averages (S3, S4 are present for 4x4 schools) | + | '''S1 and S2''' - semester averages (S3, S4 are present for 4x4 schools): |
| + | *The letter grades that are in '''lower case''' show that the grade has been auto calculated by the program. | ||
| + | *The letter grades that are in '''upper case''' show that the grade has been manually entered by the user. | ||
| − | '''F1''' - final grade (F2 is present for 4x4 schools) | + | '''F1''' - final grade (F2 is present for 4x4 schools): |
| + | *The letter grades that are in '''lower case''' show that the grade has been auto calculated by the program. | ||
| + | *The letter grades that are in '''upper case''' show that the grade has been manually entered by the user. | ||
'''Teacher''' - teacher for the course | '''Teacher''' - teacher for the course | ||
| Line 52: | Line 56: | ||
To find definitions of commonly used column headers, follow this link: [[Common Column Headers]]. | To find definitions of commonly used column headers, follow this link: [[Common Column Headers]]. | ||
| − | === | + | ==Top== |
| − | + | [[File:sch41.png]] | |
| − | |||
| − | |||
| − | |||
| − | |||
| − | |||
| − | |||
| − | |||
| − | |||
| − | |||
| − | |||
| − | |||
| − | |||
| − | |||
| − | |||
| − | |||
| + | '''Sped''' - indicates the status of a student in Sped by different colors:blue-special ed record, yellow-has an expired IEP, red-Acitve IEP, gray-speech only, and purple-gifted and/or talented | ||
| − | ''' | + | '''504''' - indicates if the student has accommodations and the student`s disabilities |
| + | '''LEP''' - limited English proficiency | ||
| − | + | '''Health''' - indicates a health plan if RED | |
| − | ''' | + | '''Action Button''' |
| − | [[File: | + | [[File:sch42.png]] |
| − | |||
| − | [[ | + | [[Using the iGear | '''iGear''']] |
| − | + | [[File:sch43.png]] | |
| − | [[File: | ||
| − | ''' | + | '''Show Grade Change Information''' |
| − | + | [[File:sch44.png]] | |
| − | ''' | + | '''Sch''' - School site of enrollment |
| − | ''' | + | '''SIDNO''' - Student identification number. |
| + | '''Change User''' - User who edited/deleted the grade recorded. | ||
| + | '''Change Date''' - The time stamp of the grade record was edited/deleted. | ||
| + | '''Change Reason''' - The reason of the user for the grade record edit/deletion. | ||
| + | '''Change Data''' - Relevant details pertaining to the grade record edit/deletion. | ||
==Bottom== | ==Bottom== | ||
| Line 105: | Line 98: | ||
'''Save''' - To save the entries or deletions. | '''Save''' - To save the entries or deletions. | ||
| − | ''' | + | '''Prev''' - Move to the previous student`s name. |
'''Next''' - Move to the next student`s name. | '''Next''' - Move to the next student`s name. | ||
| Line 116: | Line 109: | ||
'''Help''' - Click to view written instructions and/or videos. | '''Help''' - Click to view written instructions and/or videos. | ||
| + | |||
| + | |||
| + | '''How-to''' | ||
| + | |||
| + | [[How to Post Grades]] | ||
Latest revision as of 13:55, 14 July 2023
This program will provide a way for the user to edit grading period, semester, and final grades by student. If the course is marked as only a one semester course in the Master Schedule Editor, the other semester grading period columns will be grayed out and therefore, not editable.
Video
Menu Location
Grades > Entry > Post Grades by Student.
Setup Options
Year: Defaults to the current year. A prior year may be accessed by clicking in the field and making the appropriate selection from the drop down list.
District - Default value is based on the user's security settings. It will be limited to their district only.
School - Default value is based on the user's security settings. If the user is assigned to a school, the school default value will be their school site code.
Grade Posting Mode
- Select Progress Report Mode if grades are to be entered/edited, but no semester/final averages are to be calculated.
- Select Report Card Mode if grades are to be entered/edited, and semester/final averages are to be calculated.
Course Long Name Option
- Check the box next to Display Ling Course Name - Select this option to display the long course name in the master schedule screen. The default language is English.
OK - Click to continue.
To find definitions for standard setup values, follow this link: Standard Setup Options.
Main
Column Headers
Course - The curriculum course name.
Section - The class section number assigned to course from the Master Schedule Editor.
PD - The class period assigned to section from the Master Schedule Editor.
P1 through P6 - The grading periods for the school (P5 and P6 should not appear if the School has nine weeks grading periods) {P7, P8 are present for 4 x 4.5 schools} - Full year (1 credit) courses with 4 semesters, needing a final grade, will not work with Post Grades By Student but will work using Post Grades Master.
E1 and E2 -exam grades (E3, E4 are present for 4x4 schools).
S1 and S2 - semester averages (S3, S4 are present for 4x4 schools):
- The letter grades that are in lower case show that the grade has been auto calculated by the program.
- The letter grades that are in upper case show that the grade has been manually entered by the user.
F1 - final grade (F2 is present for 4x4 schools):
- The letter grades that are in lower case show that the grade has been auto calculated by the program.
- The letter grades that are in upper case show that the grade has been manually entered by the user.
Teacher - teacher for the course
Comment - the comments assigned to the section from the Master Schedule
To find definitions of commonly used column headers, follow this link: Common Column Headers.
Top
Sped - indicates the status of a student in Sped by different colors:blue-special ed record, yellow-has an expired IEP, red-Acitve IEP, gray-speech only, and purple-gifted and/or talented
504 - indicates if the student has accommodations and the student`s disabilities
LEP - limited English proficiency
Health - indicates a health plan if RED
Action Button
Show Grade Change Information
Sch - School site of enrollment
SIDNO - Student identification number.
Change User - User who edited/deleted the grade recorded.
Change Date - The time stamp of the grade record was edited/deleted.
Change Reason - The reason of the user for the grade record edit/deletion.
Change Data - Relevant details pertaining to the grade record edit/deletion.
Bottom
Save - To save the entries or deletions.
Prev - Move to the previous student`s name.
Next - Move to the next student`s name.
Setup - Click to go back to the Setup box.
Find - Used to populate a list of students to choose from.
Print - This will allow the user to print the report.
Help - Click to view written instructions and/or videos.
How-to