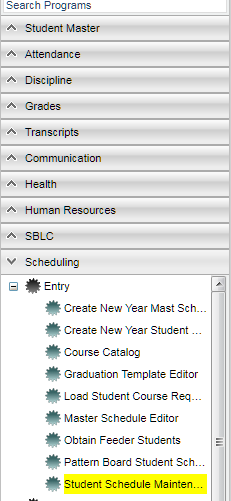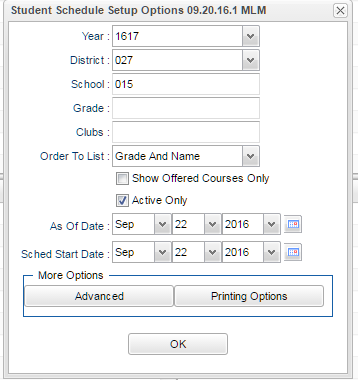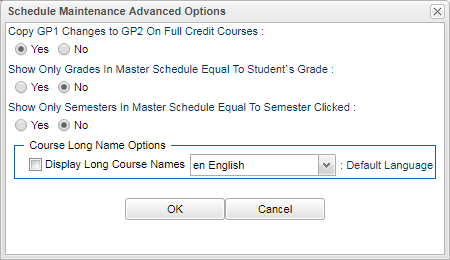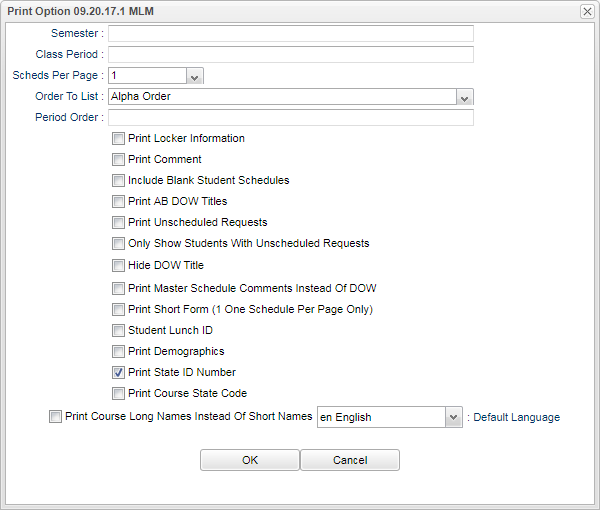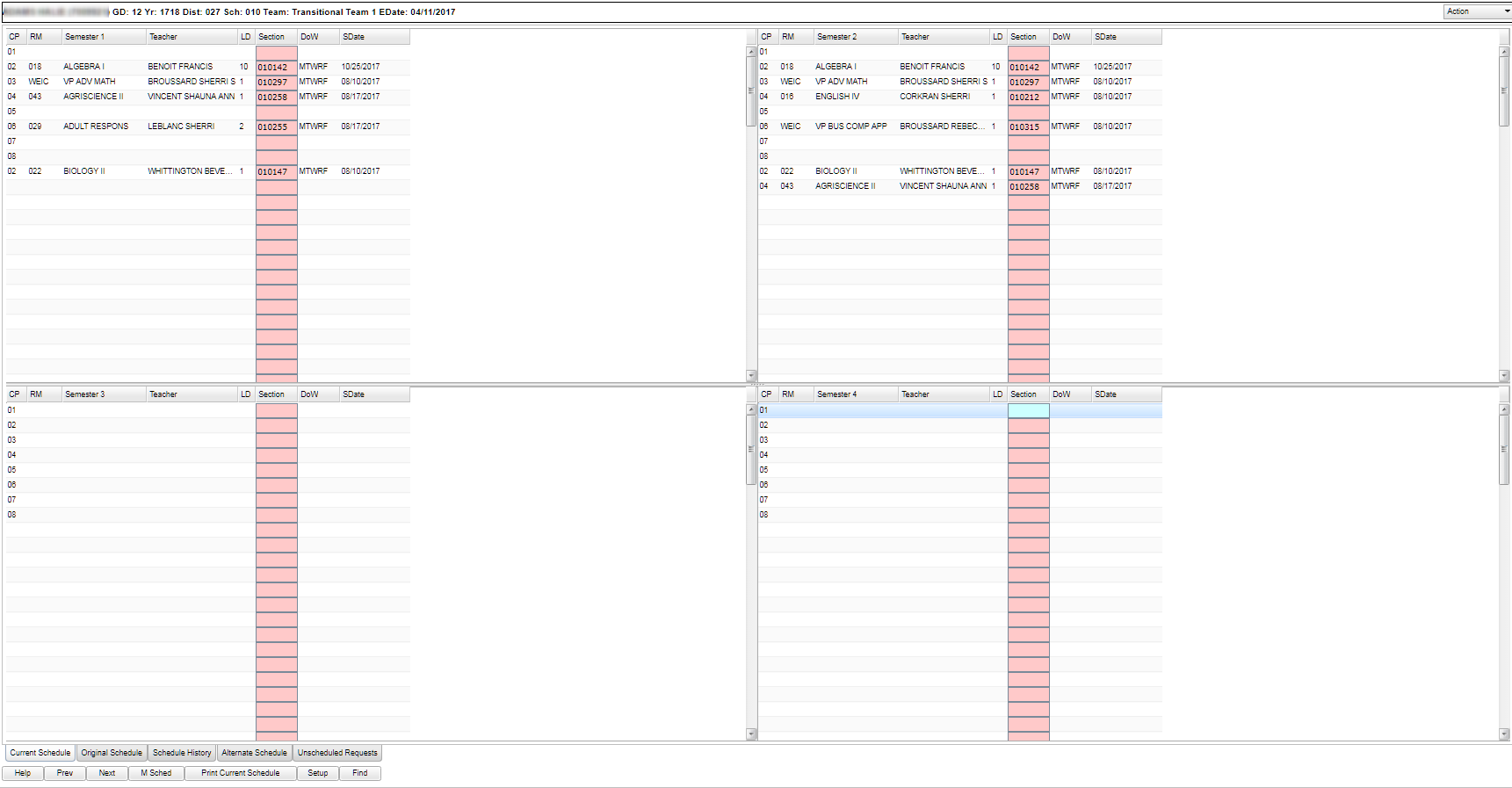Difference between revisions of "Student Schedule Maintenance"
From EDgearWiki
Jump to navigationJump to search| Line 39: | Line 39: | ||
:'''Sched Start Date''' - Select the start date to use for the schedule records. Please keep in mind you may need to change this date to the first day the students start school or a semester begin date if the student was not scheduled on the first day of school or semester. The program will default the Sched Start Date on the setup box to the current date for the current year and the first day of school for any other selected year. | :'''Sched Start Date''' - Select the start date to use for the schedule records. Please keep in mind you may need to change this date to the first day the students start school or a semester begin date if the student was not scheduled on the first day of school or semester. The program will default the Sched Start Date on the setup box to the current date for the current year and the first day of school for any other selected year. | ||
| − | To find definitions for standard setup values, follow this link: [[Standard Setup Options]]. | + | :To find definitions for standard setup values, follow this link: [[Standard Setup Options]]. |
Revision as of 07:57, 2 October 2018
This program will allow the user to view and change individual student schedules. The program will also allow the user to select different printing options.
Video
Student Schedule Maintenance video
Menu Location
This program can be accessed using either of the following methods:
- Admin or Direct access via the left navigation panel, select Scheduling > Entry > Student Schedule Maintenance.
- Using this method, the setup options will pop up when the program opens.
- Teacher or Indirect access via any program that utilizes the iGear, access the program via the iGear > Schedule > Schedule Maintenance.
- Using this method, the setup options will NOT pop up when the program is displayed. The user will need to click on the setup button associated with the program to bring up the setup options.
Setup Options
- Year - Defaults to the current year. A prior year may be accessed by clicking in the field and making the appropriate selection from the drop down list.
- District - Default value is based on your security settings. You will be limited to your district only.
- School - Default value is based on your security settings. If you are assigned to a school, the school default value will be your school site code. You will not be able to change this value. If you are a supervisor or other district office employee with access to the Student Information System, you will be able to run programs for one school, a small group of schools, or all schools in your district.
- Grade - Grade level of students whose records need to be edited or whose names are to be included in the Find Box. Leave the field blank if all grade levels are to be included. Otherwise, click in the field to the right of Grade to select the desired grade level(s) to be included.
- Clubs- Clicking in the Clubs field will bring up a list of clubs. Selecting clubs from the list will limit the students available to those that belong to the chosen clubs. Leaving the field blank will NOT limit the available students based on Clubs.
- Order To List - The user can choose from Name or Grade and Name. The order option only affects the next and previous buttons. It does not affect the Find button.
- Show Offered Courses Only - Show only the courses listed in the Master Schedule Editor.
- Active Only - This choice will list only those students who are active as of the date selected in the As of Date fields.
- As of Date - Limits the list to those students who are active as of the date selected.
- Sched Start Date - Select the start date to use for the schedule records. Please keep in mind you may need to change this date to the first day the students start school or a semester begin date if the student was not scheduled on the first day of school or semester. The program will default the Sched Start Date on the setup box to the current date for the current year and the first day of school for any other selected year.
- To find definitions for standard setup values, follow this link: Standard Setup Options.
Advanced
- Copy GP1 Changes to GP2 On Full Credit Courses - Select Yes to copy full credit courses to the second semester when entered into first semester or to copy to fourth semester when entered into third semester.
- Show Only Grades In Master Schedule Equal To Student`s Grade - Select Yes to show only master schedule sections in the master schedule selection screen equal to the student`s grade. Select No to show all master schedule sections.
- Show Only Semesters In Master Schedule Equal To The Semester Clicked - Select Yes to display only master schedule sections in the master schedule selection screen equal to the semester clicked to schedule. Select No to show all master schedule sections.
- Display Long Course Names - Select this option to display the long course name in the master schedule screen. The default language is English.
Printing Options
- Semester - Select the semesters to print.
- Class Period - Select the class periods to print.
- Scheds Per Page - Select the number of schedules to print per page.
- Order To List - Select the default print order (Alpha, Grade, Homeroom, Team, Advisor, Counselor, Counselor, Class Period order).
- Period Order - Select the class period in which to order the schedules.
- Print Locker Information - Select to print the student`s locker information on the student`s schedule.
- Print Comment - Select to print the master schedule comments on the student`s schedule.
- Include Blank Student Schedules - Select to print students without requests or schedule records.
- Print AB DOW Titles - Select to print the master schedule`s A/B DOW title.
- Print Unscheduled Requests - Select to print a list of the student`s unscheduled requests underneath each schedule.
- Only Show Students With Unscheduled Requests - Select to print only students with at least one unscheduled request.
- Hide DOW Title - Select this option to hide the DOW column.
- Print Master Schedule Comments Instead of DOW - Select to print the master schedule comments instead of the DOW on the student`s schedule.
- Print Short Form (1 One Schedule Per Page Only) -
- Student Lunch ID - Select to print student lunch ids on the student`s schedule.
- Print Demographics - Select to print the student`s demographic page.
- Print State ID Number - Select to print the student`s SASID on the schedule (Only available when printing one schedule per page).
- Print Course State Code - Select to print the course record`s state course code on the student` schedule (Only available when printing one schedule per page).
- Print Course Long Names Instead Of Short Names - Select to print the course long name instead of the course short names on the student`s schedule. The short name will be printed if no long name has been assigned to the course.
Main
Column Headers
- CP - Class Period
- RM - Room Number
- SEMESTER # - Semester number (Semester 1, Semester 2, etc.)
- TEACHER - Teacher Name
- LD - Semester Student Load Count (Number of students scheduled to the class) Click on this number to see a roster of the students with more informational columns such as Grade, Race, etc.
- SECTION - Master Schedule Section Number
- DOW - Days of the week taught
- SDATE - Schedule Start Date
- EDATE - Schedule End Date
Bottom
- Current Schedule - Shows the current schedule.
- Original Schedule - Shows the original schedule for the duration of your schedule changing session.
- Schedule History - Schedule History Tab
- Alternate Schedule - Shows the schedule to use if your teacher is absent
- Unscheduled Requests - Shows course requests that did not schedule to the student.
- Help - Written instructions and instructional videos
- Prev - Navigates to the previous student
- Next - Navigates to the next student
- MSched - Displays the Master Schedule selection screen
- Print Current Schedule - Prints the student's current schedule using the Print Options selected. To find the print instructions, follow this link: Standard Print Options.
- Setup - Displays the setup box with the current preferences.
- Find - Displays a list of students for selection
Top
- GD - Student`s grade.
- Yr - School year selected on the setup box.
- Dist - Student`s school district.
- Sch - Student`s school.
- Team - The teams the student was assigned to.
- Edate - Student`s entry date.
Action
- Master Schedule - Click to open the Master Schedule Editor
- Delete Schedule - Click to delete the selected student`s schedule.
- Help - Click to go to the scheduling help section.
How To