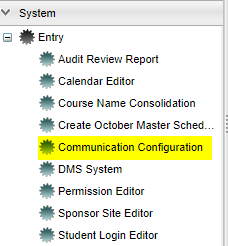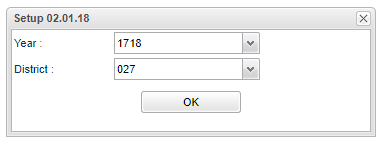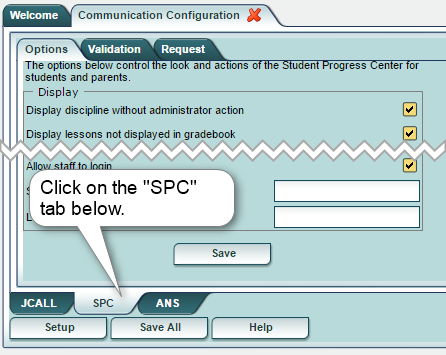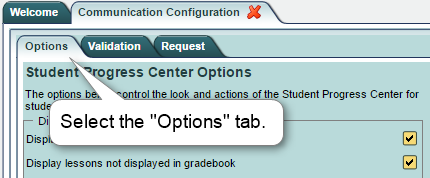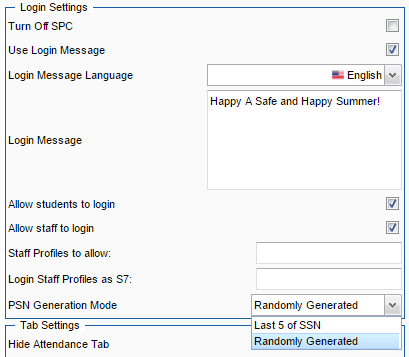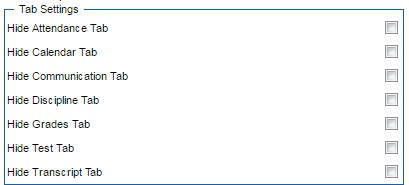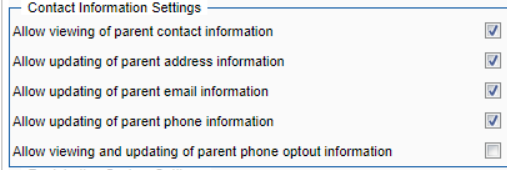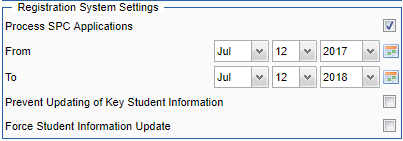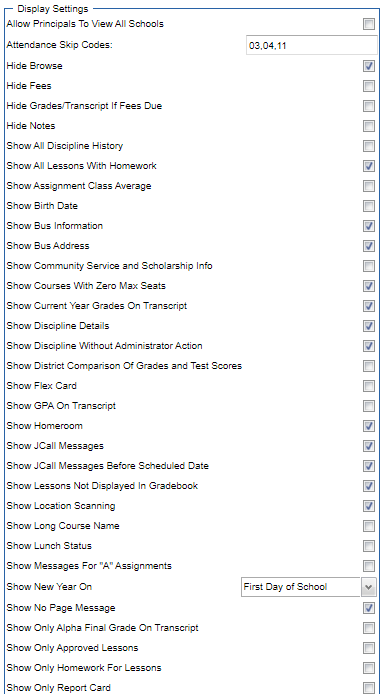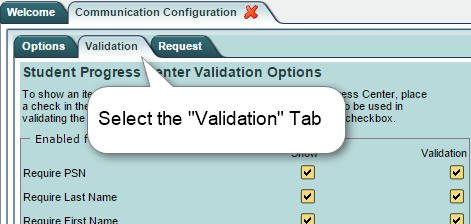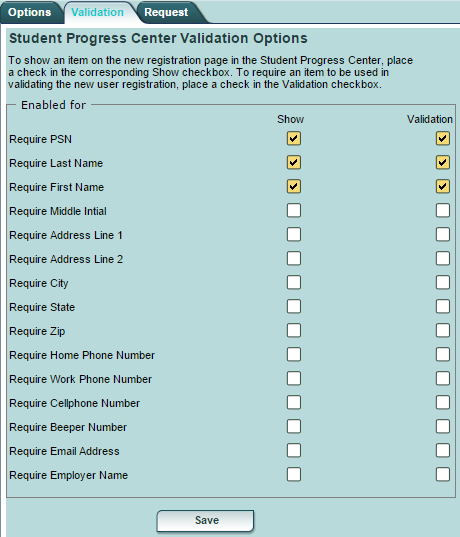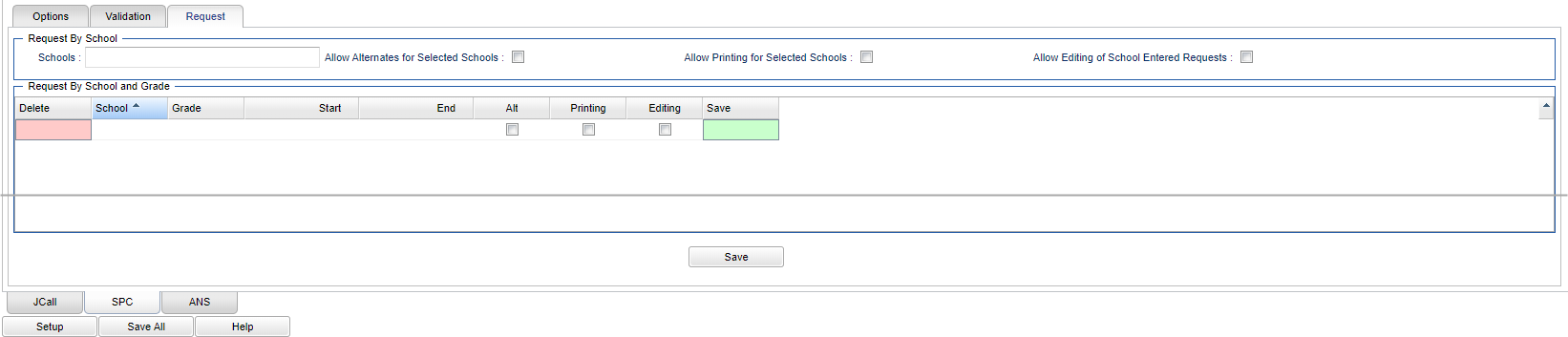SPC (Student Progress Center)
This program will provide the user a way to modify the Student Progress Center's registration and viewing options.
Accessing the Communication Configuration Program
System > Entry > Communication Configuration
Communication Configuration Setup Options
Year: Defaults to the current year. A prior year may be accessed by clicking in the field and making the appropriate selection from the drop down list. District: Default value is based on your security settings. You will be limited to your district only.
Accessing the SPC (Student Progress Center) Program
Select the SPC tab at the bottom of the screen. Note: The image below has been shortened to save space.
Accessing the SPC Options choices
Select the Options tab at the top of the SPC screen. See below:
Explanations of the SPC Options
The SPC Options are separated into three sections:
- Login: Determines who may log into the SPC system.
- Contact: Determines what Contact information can be updated by the user.
- Display: Determines what is displayed when a student is selected in the SPC program.
SPC Login Options
Turn Off SPC: Check this option to turn off the Student Progress Center. A pop up message will appear so that a message can be added as to why the SPC has been turned off. When you uncheck the box to turn it back on, you have the option to also add a message such as a welcoming message.
Use Login Message: Check this option to turn on the ability to add a custom message to be seen on the `Login` page of the Student Progress Center for the whole district.
Login Message Language: Select the language for the custom login message. You will need to type using the foreign language as this is not a translator.
Login Message: Type in the custom message to be seen on the `Login` page of the Student Progress Center for the whole district.
Allow students to login: Check this option to allow students to log in to the Student Progress Center. Students do NOT have to Register As New User like parents and guardians to create usernames/passwords. See Student Login Editor for instructions on how to generate usernames and passwords for students and then they can log in to the Student Progress Center.
- Use student active directory (only in certain districts): If students have an active directory account, check this option to use their active directory usernames and passwords instead of generating usernames and passwords in JCampus. When checked, you will then be asked to enter the active directory "Domain" name, "Host" name, and DN (Distinguished Name).
Allow staff to login: Check this option to allow district staff members to log in to the Student Progress Center.
- District staff is defined as AD, PR, AP, CO, SO and S7 profiles.
- If the option is checked to allow staff to log in and AD is not in the profile list, users that have a profile of AD and have a school of 700 will be able to log in.
- If the option is not checked, then no staff should be able to login.
Staff Profiles to allow: If you would like to add additional profiles, such as TE or SE, to the list of those that can log in to the Student Progress Center, click in this field and select the desired profiles as well as the profiles listed above. By adding additional profiles, you are deactivating the default profiles, so they have to be added back in also.
Login Staff Profiles as S7: If you want a profile to have the same security as a S7, then add the profile here. The S7 profile was created for SPED and/or IEP teachers to be able to view student`s records that are assigned to them.
PSN Generation Mode - Choose the mode used to generate new PSN numbers.
- Last 5 of SSN
- Randomly Generated
SPC Hide Tabs Options
- Hide Attendance Tab: Check this box to hide the Attendance Tab.
- Hide Calendar Tab: Check this box to hide the Calendar Tab.
- Hide Communication Tab: Check this box to hide the Communication Tab.
- Hide Discipline Tab: Check this box to hide the Discipline Tab.
- Hide Grades Tab: Check this box to hide the Grades Tab.
- Hide Test Tab: Check this box to hide the Test Tab.
- Hide Transcript Tab: Check this box to hide the Transcript Tab.
SPC Contact Options
- Allow viewing of parent contact information: Check this box to display "Contact Information" within the "Make Selection" drop down. This option will not allow a student or parent to update the parent contact information, only view.
- Allow updating of parent address information: Check this option to allow the students and parents to update the parent's mailing address.
- Allow updating of parent email information: Check this option to allow the students and parents to update the parent's email address.
- Allow updating of parent phone information: Check this option to allow the students and parents to update the student's phone number.
- Allow viewing and updating of parent phone output information; Check this option to allow the students and parents to update the parent phone output information.
SPC Registration System Setting
- Process SPC Applications - Select this process to allow entering of student requests through Student Progress Center.
- From Date and To Date - A set of dates that limits the entering of student requests to a beginning date (from) and an ending date (to) range.
- Prevent Uploading Key Information - Select this option to not allow student demographic information changes to be made in the student registration process.
- Force Student Information Update - Select this option to force parents to complete student registration process after login.
Document Archive Settings
The Document Archive Settings options will only be displayed if the district has the DOC product.
- Share Documents - Select this option to allow sharing documents through Student Progress Center
- Document Categories - Set which document categories are allowed to be shared through Student Progress Center
SPC Display Options
- Allow Principals To View All Schools - Check this option to allow principal profiles to view all students at all schools in the Student Progress Center. Otherwise, they will only have access to students at their school.
- Attendance Skip Codes - Select the attendance codes to skip when displaying the Attendance tab.
- Hide Browse - Select this option to hide the browse button on the Student Progress Center login screen.
- Hide Grades/Transcript If Fees Due - Select this option to not allow viewing of Grades and Transcript tab when fees are due. If a student owes a fee the grades will not be displayed and there will be a message to the parent to call the school.
- Hide Notes - Select this option to hide school/teacher notes in the Student Progress Center.
- Show All Discipline History - Select this option to show all years of discipline for student on the Discipline tab.
- Show All Lessons with Homework - Select this option to show all lessons with homework on the calendar tab.
- Show Assignment Class Average - Select this option to show class averages for assignment grades on Grades tab.
- Show Birth Date - Select this option to show student birth date in Student Progress Center.
- Show Bus Information - Select this option to show student bus information in Student Progress Center. Check to display the student's bus and stop number on the Student Home Page.
- Show Student Bus Address - Select this option to show student bus address in Student Progress Center. If the student has a bus number and this item is checked, the pick up/drop off addresses will be visible.
- Show Community Service and Scholarship Information - Select this option to show community service and scholarship information on the transcript tab of the Student Progress Center.
- Show Discipline Details - Select this option to add a details column to table on the Discipline tab.
- Show Current Year Grades on the Transcript - Select this option to show current year grades on the Transcript tab.
- Show Discipline Without Administrator Action - Select this option to show discipline without administrative action on the Discipline tab.
- Show District Comparison Of Test Scores - Select this option to show district comparisons on Test tab. This option will display graphs comparing the student's grades in a course to the average district grade in the same course.
- Show Flex Card - Select this option to allow viewing of Flex Cards on the Grades tab.
- Show GPA on Transcript - Select this option to show GPA on the Transcript tab.
- Show Homeroom - Select this option to show homeroom in the Student Progress Center on the Student Home page.
- Show JCall Messages - Select this option to show JCall messages in Student Progress Center.
- Show JCall Messages Before Scheduled Date - Select this option to show JCall messages before their scheduled date and time in Student Progress Center.
- Show Lessons Not Displayed in Gradebook - Select this option to show lessons not displayed in gradebook on the Calendar tab. If this option is checked, it will display all lesson plans and assignments. Otherwise, only gradable assignments will be displayed.
- Show Long Course Names - Select this option to show long course name in Student Progress Center.
- Show Lunch Status - Select this option to show the student's lunch status in Student Progress Center.
- Show Messages For "A" Assignments - Select this option to show messages for "A" assignment grades on the Communication tab.
- Set "A" Assignment Message School - Select the school you want to set the "A" assignment message for.
- "A" Assignment Message - Set the custom message for "A" assignment grades for the school selected. Write the message that will be displayed on the Student Progress Center (SPC) for students at the selected school who earn an 'A' on an assignment. If school 700 is selected, the message will be displayed for students at all schools. A different message can be created for each school. Click Save.
- Show New Year On - Set the day when new school year will be shown in Student Progress Center. Select "Always Show", "First Day of School", or 1, 2, 3, or 4 "Week(s) Before First Day". This option will tell the system when to display new year items.
- Show No Page Message - Select this option to show a No Page message per course if a page has not been set up on the Pages tab.
- Show Only Alpha Final Grade on Transcript - Select this option to only show Alpha Final Grade on the Transcript tab.
- Show Only Approved Lessons - Select this option to only show lessons that have been approved, which are displayed on the Calendar tab.
- Show Only Homework for Lessons - Select this option to only show the homework details (no other information) for lessons, which are displayed on the Course Work tab of the Calendar tab.
- Show Only Report Card - Select this option to show only the report card with no drill down or assignments on the Grades Tab.
- Show Previous Year's Graduates - Select this option to show previously graduated students in Student Progress Center.
- Show School Lookup Link - Select this option to display a link, on the Online Registration System login page, that will allow access to the School Lookup Program. You will now be able to click on the link Find Schools and be able to look up school attendance zones on a mapping system. (Must have DMS)
- Show Teacher Email - Select this option to show teacher email addresses in Student Progress Center. This will allow students and parents to access their teacher's and principal's e-mail address on the Communication page.
Once all of the items on the Option panel have been complete, the user should click on the SAVE button. The user may also click on the SAVE ALL button at the bottom of the screen to save the changes.
Accessing the SPC Validation choices
Select the Validation tab at the top of the SPC screen. See below:
SPC Validation Options
For each of the items listed below, if the Show column is checked, the item will be displayed on the Registration Screen and if the Validation column is checked, the item is required for registration.
- Require PSN: This is the student's PSN number as found in Student Master and is always displayed and required for registration. NOTE: To break the "link" to another student, the PSN will need to been removed for 5 years in Student Master.
- Require Last Name: Last Name of the person registering.
- Require First Name: First Name of the person registering.
- Require Middle Initial: Middle initial of the person registering.
- Require Address Line 1: The first line of the address of the person registering.
- Require Address Line 2: The second line of the address of the person registering.
- Require City: The city of the address of the person registering.
- Require State: The state of the address of the person registering.
- Require Zip: The zip code of the address of the person registering.
- Require Home Phone Number: The home phone number of the person registering
- Require Work Phone Number: The work phone number of the person registering.
- Require Cellphone Number: The cellphone number of the person registering.
- Require Beeper Number: The beeper number of the person registering.
- Require Email Address: The email address of the person registering.
- Require Employer Name: The name of the employer of the person registering.
Accessing the SPC Request choices
Select the Request tab at the top of the SPC screen. See below:
These instructions will provide information on entering the configuration for allowing parents and/or students to enter course request(s) during the spring scheduling process for the next school year in the Student Progress Center.
On the left navigation panel, select System, Entry and Communication Configuration.
Column Headers
Schools - Select the schools who will have the students/parents enter requests through the Student Progress Center. Allow Alternates for Selected Schools - Check to add an area for students/parents to enter alternate requests. These requests will only replace elective courses (transcript group codes 8 and 9) that could not be scheduled by the Automatic Scheduler. Allow Printing for Selected Schools - Check to give students/parents the ability to print the request form. Allow Editing of School Entered Requests - Check to allow students/parents to change requests entered by counselors or other school employees. Click Save at the bottom of the screen.
- Select the SPC tab at the bottom of the screen. Three new tabs appear on the top of the configuration window.
- Select the Request tab at the top.
- There are two options for Request configuration. The user can either use the top Request By School OR the bottom Request By School and Grade.
- Request By School
- This option allows the request tab to display in Student Progress Center for parents/students can then enter requested courses. Make sure the student(s) have an enrollment record for the next year by using the Create New Year Student Master. Parents/students can then enter requested courses for selected schools in the district regardless of grade or date range. This option does not allow you to set begin/end date limitations for the request tab to display like the option below.
- Note: The Request By School overrides any individual settings entered below in the Request By School and Grade.
- Click in the school field and select the school(s) for which request(s) can be made.
- For Allow Alternates for Selected Schools, click the check box if alternate courses can be entered.
- For Allow Printing for Selected Schools, click the check box if parents/students can print a copy of the course selections.
- Request By School and Grade
- This option also allows the request tab to display in Student Progress Center but you can set begin/end dates for the tab to display for individual schools in the district.
- Enter the following information for a school, one grade at a time. Then repeat for the next school.
- Select the school.
- Select the grade. The grade is the next year grade level. So for current 9th graders, enter 10 in this column.
- Select the start date for the current year to start allowing requests to be entered.
- Select the end date for the current year to stop allowing requests to be entered.
- Select whether or not Alt courses can be included in the request list.
- Select whether or not printing by parents/student is allowed.
- Save the configuration by clicking the green save cell at the right end of the row.
- To Delete, use the red column on the appropriate row to not allow students to enter requested courses for their schedule at their next year school. Answer OK to the pop up confirmation question and OK to the last question and the row will be removed.
NOTE--The start and end dates for the different grades can be the same, overlap, or be distinct date ranges.
Bottom
Setup - Click to go back to the Setup box.
Save All - Click to save all the changes made to any of the programs or screens available in the Communication Configuration program.
HELP - Click to view written instructions and/or videos.