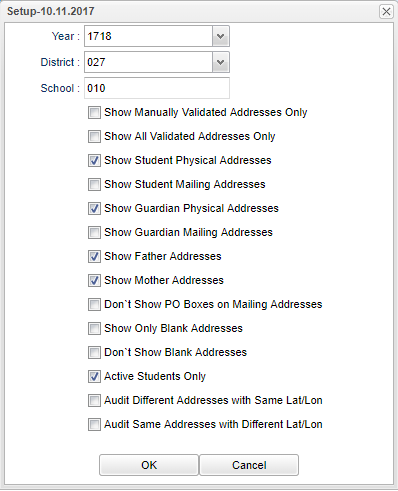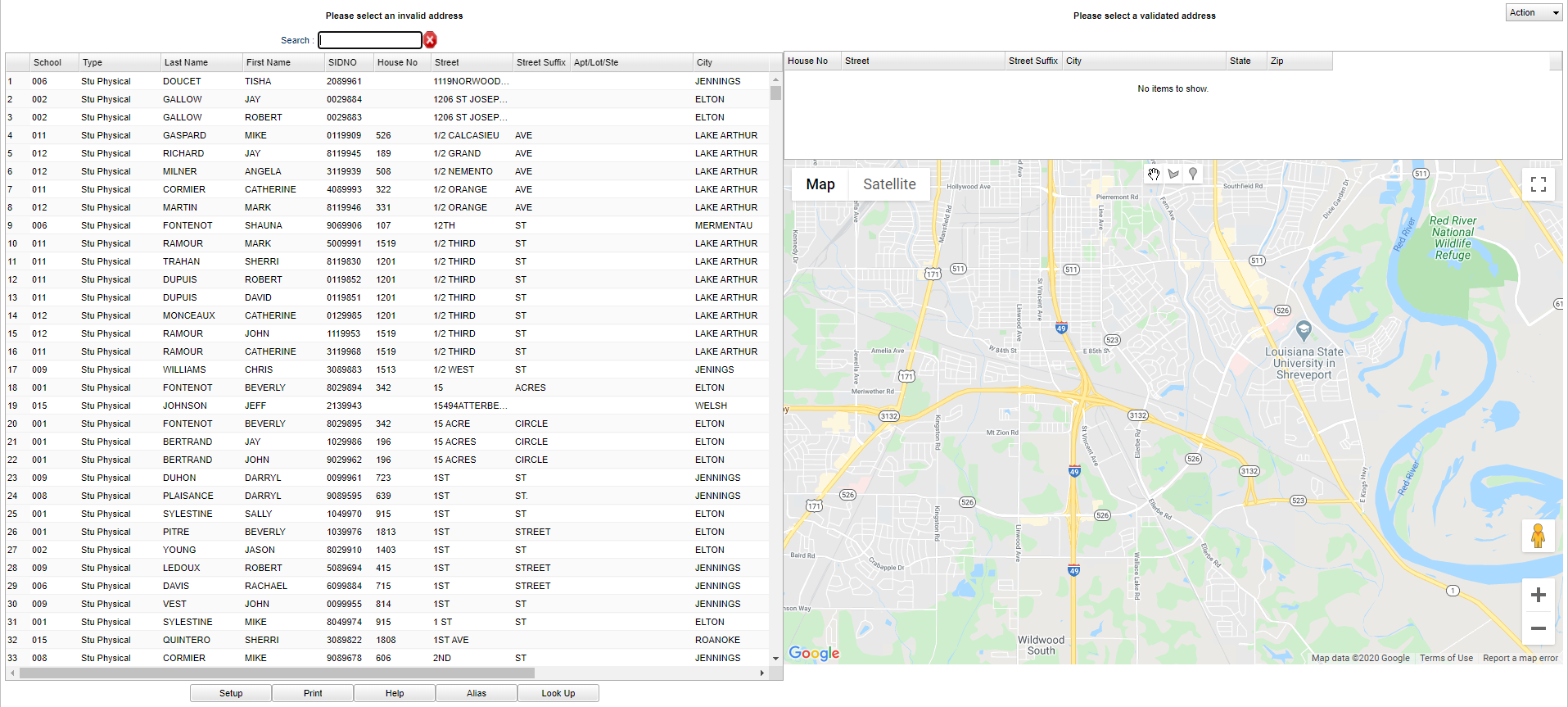Questionable Address List
This program will provide the user a way to map and repair the questionable addresses that are listed in the student's demographics in Student Master. Students, who are on the list, have an address that is not marked with latitude and longitude and therefore are defined as questionable.
In User Management, a security of Maintenance /Questionable Address List / RW is needed.
Menu Location
System > Reports > Questionable Address List
Setup Options
Year - This should be the prior year.
District - Default value is based on the user’s security settings. The user will be limited to their district only.
School - Default value is based on the user's security settings. If the user is assigned to a school, the school default value will be their school site code.
Make your selections below to print on your list.
Show Manually Validated Addresses Only
Show All Validated Addresses Only
Show Student Physical Addresses
Show Student Mailing Addresses
Show Guardian Physical Addresses
Show Guardian Mailing Addresses
Show Father Addresses
Show Mother Addresses
Don't Show PO Boxes on Mailing Addresses
Show Only Blank Addresses
Don't Show Blank Addresses
Active Students Only
Audit Different Addresses with Same Lat/Lon - This will display the addresses in the list that have the same latitude/longitude but different addresses. Sort using the latitude/longitude columns.
Audit Same Addresses with Different Lat/Lon - This will display the addresses in the list that have different latitude/longitude but same addresses. Sort using the address column.
OK - Click to continue
Cancel - Cancel choices
To find definitions for standard setup values, follow this link: Standard Setup Options.
Main
Search - Type in the data for which you are searching. It will pause for half a second, then process and search for the data from all of the columns bringing them to the top.
Column Headers
Invalid Addresses on the left
School - School site number
Type - Type of address
Last Name - Student's last name
First Name - Student's first name
SIDNO - Student's identification number
Address - Address line 1
Address 2 - Address line 2
Validated Addresses on the right
Address - Student's Address
City - Student's city
State - Student's state
Zip - Student's zip
Top
Action
Bottom
Setup - Click to go back to the Setup box.
Print - This will allow the user to print the report.
Help - Click to view written instructions and/or videos.
Alias - Geocode Alias information - Click to enter an Alias.
Look Up - Address look up - This will allow the user to look up an address and have it show on the map prior to changing a student's address.
How-to
The report will have three sections: 1) the student/parent/guardian names and address related information in street address order, 2) the suggested validated address, and 3) a map.
All addresses on this report must be reviewed and a selection made in order to associate the address with a latitude and longitude which are required to remove an address from this report.
To review an address, double click the address field on the left and there will be a possible match displayed on the map and in the area above the map.
- Possible causes: Misspelled street names, abbreviations (E for East), periods in abbreviations, and possibly other differences.
If there is an exact match or only minor differences on the address between the report and the suggestion(s), click the validated address on the top right. All records with a matching address will be updated and will be removed from the report.
- If the map has the name spelled correctly, click the address in the Validated Address section at the top right.
- If the map has the name misspelled, you can use the Alias button on the bottom of the screen to enter the correctly spelled street name. After entering the alias the newly validated street name will be used as the name on the map and the name in the validated addresses section. Make your selection by clicking the top right validated address section.
If there is NO exact match, close the popup that appears on the map (this may take a couple of clicks on the ‘x’—trying clicking to the right of the ‘x’)
- Use the marker pin (one of the three small icons in the top center of the map) to pinpoint the location on the map—first move the map around to find the address, second click the small pin icon at the top center of the map, finally, left click on the map at the desired location.
- Click the confirm button at the bottom left of the map.
- The latitude and longitude will be assigned to this address and the questionable addresses list will be updated removing any corrected addresses from the list.
- NOTE that if you place a marker in the wrong spot on the map, re-select the address on the left and the map will refresh; make sure that the ‘hand icon’ is the active top center icon before attempting to relocate the position on the map; re-select the pin icon and then left click to identify the position.
To Edit a Pin Marker
- Choose the option to "Show All Validated addresses Only".
- When the list appears, type the address in the Search bar.
- Click on the address.
- Click the Marker icon.
- Click on the location on the map where the address is supposed to be located.
- Then click Confirm. That will move the address to the proper location.