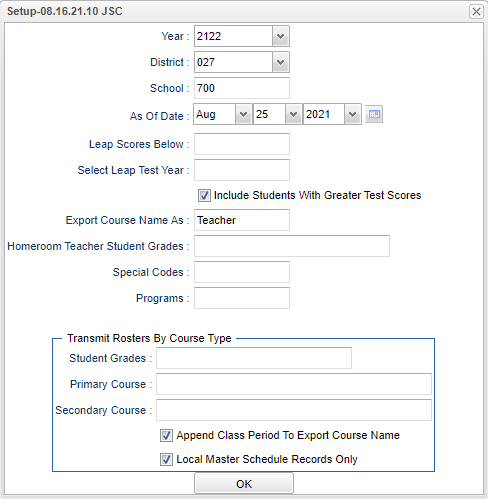ISteep Report
iSTEEP provides an innovative and comprehensive suite of products for assessing, analyzing, and progress monitoring for math and reading.
Menu Location
Student > Reports > ISteep Report
Setup Options
Year - Defaults to the current year. A prior year may be accessed by clicking in the field and making the appropriate selection from the drop down list.
District - Default value is based on the user's security settings. It will be limited to the user's district only.
School - Default value is based on the user’s security settings. If the user is assigned to a school, the school default value will be their school site code.
As of Date - This choice will list only those students who are actively enrolled as of the date selected in the date field.
Leap Scores Below - Select a Leap/iLeap score-students BELOW this score will be reported. Leave empty for all students.
Select Leap Test Year - Click in the cell to select the Leap test year, if limiting by Leap score.
Include Students with Greater Test Scores - This will allow the program to not exclude students that have test scores above the selected LEAP test score.
Export Course Name As - Click in the cell to select Teacher or Course name to export; student grade is always appended to the output value.
Homeroom Teacher Student Grades - Click in the cell to select the student grade(s) to schedule for exporting the homeroom teacher.
Special Codes - Leave blank if all special codes are to be included in the report. Otherwise, choose the desired special code.
Program - Leave blank if all program codes are to be included in the report. Otherwise, choose the desired program.
Transmit Rosters by Course Type
Student Grades - Click in the cell to select the student grade(s)to schedule for exporting the primary/secondary courses.
Primary Course - Click in the cell to select the primary course to export; leave both primary and secondary courses empty to just report by homeroom teacher.
Secondary Course - Click in the cell to select a secondary course to export (if necessary); leave empty to process only the primary course; leave both primary and secondary courses empty to just report by homeroom teacher.
- Append Class Period To Export Course Name - Click in the cell to select the box to append the class period to the export type value.
- Local Master Schedule Records Only - Click in the cell to select the box to limit the course chooser records to only courses taught on your campus. Do not export remotely scheduled
student courses.
OK - Click to continue.
To find definitions for standard setup values, follow this link: Standard Setup Options.
Main
Column Headers
School Name- School name.
Student Number- Student identification number.
Student First Name- First name of student.
Student Last Name- Last Name of student.
Student Middle Name- Middle name of student.
Teacher Last Name- Last name of teacher.
Teacher First Name- First name of teacher.
Course Name- Name of Primary course.
Grade- Grade of student.
Ethnicity- Ethnicity of student.
English Proficiency- Indicates if the student is English Proficient.
Special Ed Status- Indicates if the student receives SpEd Services.
Migrant- Indicates if a student is a Migrant student.
Low Income- Indicates if a student receives free or reduced lunch.
Gender- Gender of student.
Secondary ID- Secondary ID if a secondary id # is assigned.
Secondary Teacher First Name- Secondary teacher`s first name if assigned.
Secondary Teacher Last Name- Secondary teacher`s last name if assigned.
Secondary Class Name- Secondary class name if assigned.
Student DOB- Student`s birth date.
To find definitions of commonly used column headers, follow this link: Common Column Headers.
Bottom
Setup - Click to go back to the Setup box.
Print - This will allow the user to print the report.
Help - Click to view written instructions and/or videos.
Click to view written instructions and/or videos.