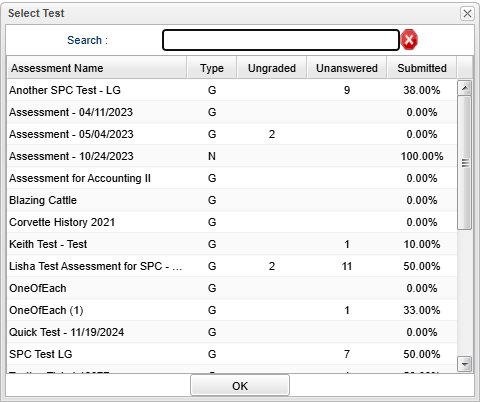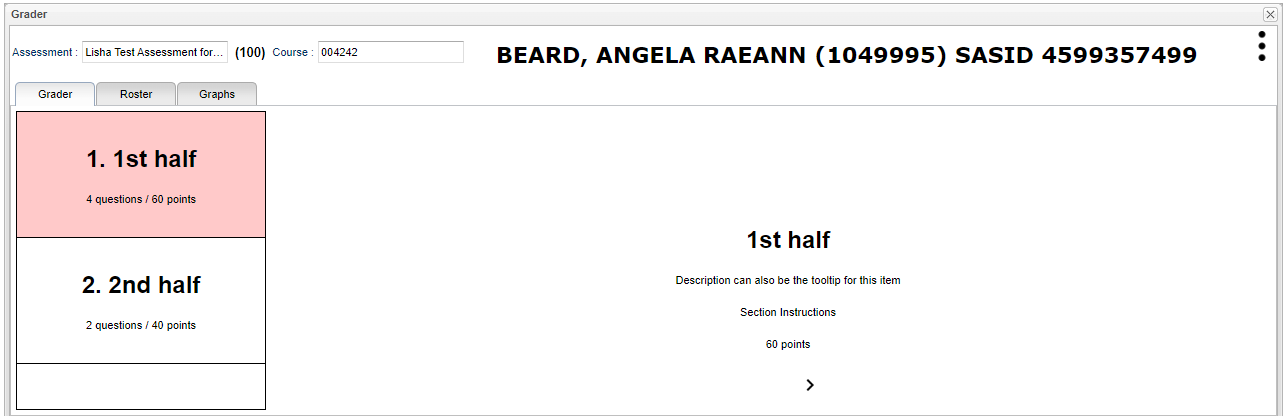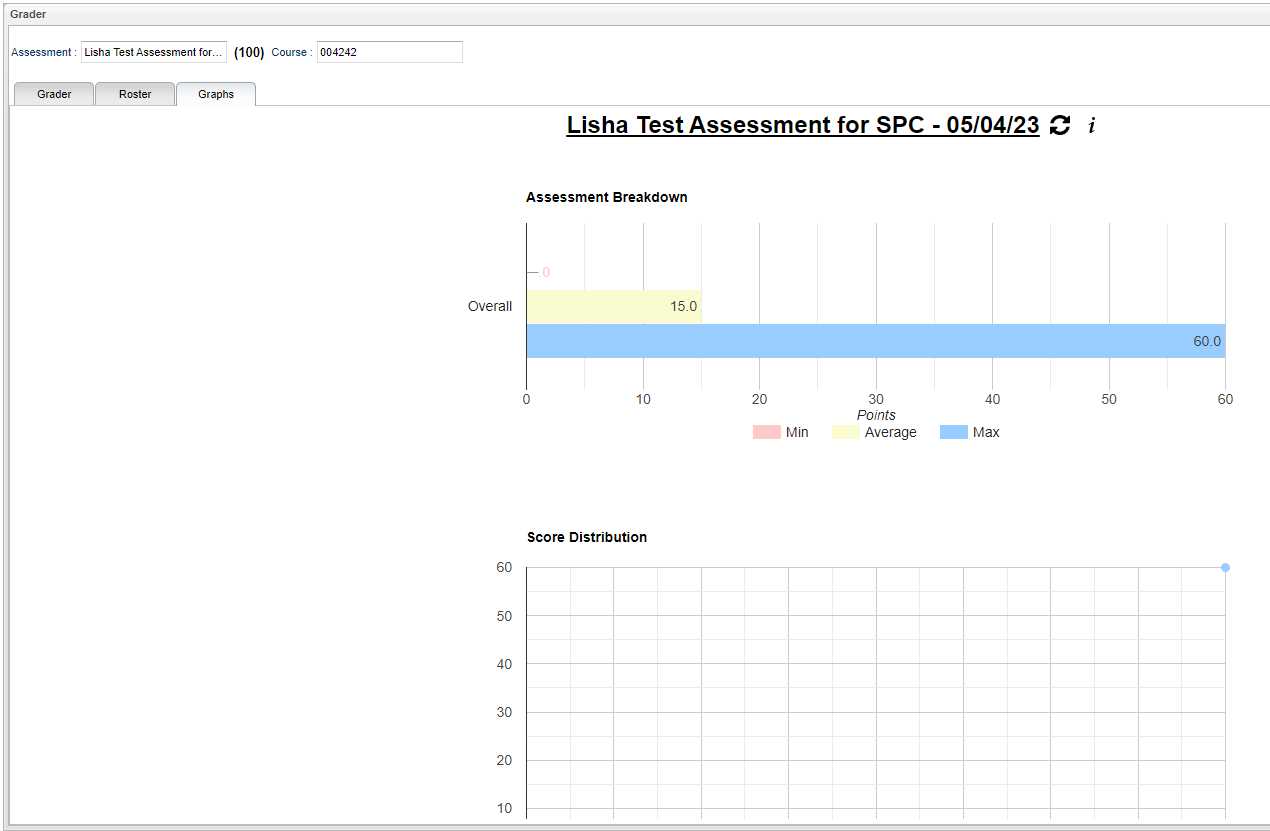Grader
Application for grading assessments.
Grader Tab
Click on the Assessment box and the "Select Test" box will appear to select the assessment or test name.
Assessment Name - Assessment name or test name.
Type - G = The type of "Gradebook" is used as a grade in the gradebook. N = The type of "Non Gradebook" is directly assigned to student meeting the filter criteria and is not used as a grade in the gradebook.
Ungraded - Count of questions not graded.
Unanswered - Count of questions not answered.
Submitted - Percent of students who have submitted assessments for grading.
Roster Tab
Column Headers
Site - School site number.
Student Name - This is the student name.
SIDNO - This is the student identification number.
PD - This is the class period.
Course - This is the course name.
Section - This class section number assigned to course from Master Schedule.
Ungraded - This is the count of questions not graded. The user can click on the counts to see more information.
Unanswered - This is the count of questions not answered. The user can click on the counts to see more information.
Incorrect - This is the count of questions student answered incorrectly. The user can click on the counts to see more information.
Correct - This is the count of questions student answered correctly. The user can click on the counts to see more information.
Manually - This is the count of questions graded by teacher. The user can click on the counts to see more information.
Points - This is the total points earned.
Grade - This is the grades posted in Classroom.
Comment - Assessment comment.
Time Limit - Expected amount of time to take this assessment.
Start - Timestamp when assessment scheduled to begin.
End - Timestamp when assessment scheduled to end.
Submitted - Timestamp when assessment completed by the student.
Log - This column will show an icon if there are any log records for this student and administration of the assessment.
Status - Status of assessment.
- Status Codes
- Original - Original used with retakes available
- Retake - Retake used
- Pending - Active retake record in progress
- Blank - Original used with no retakes available
To find definitions of commonly used column headers, follow this link: Common Column Headers.
Bottom
Grade - This will take the user back to the Grader page.
Import - This will allow the user to import the student's grade review.
Print - This will allow the user to print the report.
Teacher Notes - This will document the teacher's notes and choose "make public or student visible" to read.
Retake - Click to see students who need to retake a test.
Graphs