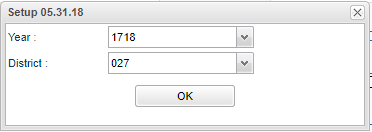ANS (Automated Notification System)
This program provides an authorized user a way to control when and who gets email notifications.
- Staff members must have a a valid work email address entered to receive ANS notification emails. To enter, go to Human Resource Master, Contact Information field, Email Types/Addresses, Email Address Type-Work, and Email Address.
- If a staff member is included in the "Additional Emails" part of Discipline Posting setup box, the staff member will also receive the Discipline ANS notifications.
ANS Reports Listing: Click for a listing of the Scheduled and the As it Happens Automatic Notification System reports available for scheduled delivery via email to recipients.
Menu Location
System > Entry > Communication Configuration
Setup Options
Year - Defaults to the current year. A prior year may be accessed by clicking in the field and making the appropriate selection from the drop down list.
District - Default value is based on the user’s security settings. The user will be limited to their district only.
OK - Click to continue
If you need instructions for setup values to be used, follow the link for Standard Setup Options.
Click on the tab at the bottom of the screen labeled ANS. ANS will only be visible if it has been activated for your district.
At the top of the screen, two tabs will appear. Scheduled and As It Happens.
Scheduled
- Click the Add button at the bottom of the screen to create a new notification. The notification editor window will appear in a red box at the top of the screen.
- In the drop down menu labeled Program Name, a list of notifications and brief descriptions will be listed in the drop down menu. Select the notification to create.
- Check to Enable the notification.
- Select the Time (00 - 23) of day, in military time, to generate the notification.
- Note: If the time 09 is selected, the notification will be sent between the hours of 9:00 a.m. and 10:00 a.m.
- Check to send the notifications on Instructional Days Only.
- Day of Week - If left blank, this report will run every day.
- If you would like to specify the date in which a notification is sent out, click in the Specific Date field.
- To select who gets the notification based on Object Code and Function Code, click in the Job Code field to get a Job Code Editor.
- Select one Object Code and then all the Function Codes that are paired with it that need to receive the notification.
- Click Add.
- Repeat steps until all desired object and function combinations have been selected.
- To remove previously selected function codes, check the "select all' box to the left of function and click twice to clear the checks. Then choose the new functions.
- To remove the object and function codes for the notification, click the Clear button and then click the OK button
- If employees were placed into call groups by using the Call Group Loader in Human Resources, then click in Call Groups field and select the desired group that should receive the notification.
- To select individual employees to receive notification, click in the Include field and then select all employees who need to receive the notification.
- To deselect employees, uncheck the employee(s) and then click Ok. If there is only one employee checked, then uncheck and check the blank box and click ok.
- To add someone to receive the notification that is not in Human Resources, click in the Manual Email Entry field and type the e-mail address.
- If adding multiple e-mail addresses, separate the e-mail addresses with commas (,).
- If an employee is receiving a notification that they should not, based on the Job Code or Call Groups field, click in the Exclude field. Select the employee(s) to exclude using the list provided.
- The list that is generated will only be employees that have the Job Code selected or are apart of the Call Groups selected.
- To consolidate individual school notifications into one notification for central office employees, check the box Consolidate for 700 Users.
- Program Specific Settings is only available on some of the email notifications.
- Select Set Up Options - This will give the user the ability for more specific filters such as Skip Codes, Full or Half Thresholds, Print in Home Language, etc. Examples are shown below.
- Included Schools - It gives the user the ability to select which schools to send email notifications to. Note: Make sure when you choose a "included" recipient that you also choose that recipient`s school.
- Delay Days - Allows the user to enter the number of instructional days that the user wants to delay the report. For example, entering the number 3 will exclude all attendance records for the past 3 instructional days from the date this report is run. If the field is left blank it is the same as 0. This allows 3 days for excuses to come in, therefore, the schools run the letters with a to date of 3 days ago so that letters are not made for students who have not turned in excuses yet. The formula being used is subtract the number of instructional days from the delay days option, and use that date as the as of date to run the report.
- Run for Semester - This determines whether to run this notification for the current semester or the current whole school year. It will use the dates of the marking period Begin and End Dates and Schedule Type in the Sponsor Site Editor.
- Tardy Count - Enter the minimum tardy count a student must have for this report to be generated. If left blank, this report will run on the 4th or more tardies. If both From and To Date are entered this report will use those values instead of the 35 day range.
- Click the Save button when finished.
- To delete a notification, click the Delete button within the box of the notification to delete.
Menu Bar for On Demand
- Programs will allow the user to select the notifications to display based on Program Name.
- Time Of Day will allow the user to select the notifications to display based on when the notifications are scheduled to go out.
- Enable/Disable will allow the user a quick way to enable or disable the desired notifications.
As It Happens

- All notifications for As It Happens will be listed on the screen. Simply find the desired notification based on the Program Name.
- Check to Enable the notification.
- To select who gets the notification based on object and function code, click in the Job Code field to get a Job Code Editor. This will only send the email notifications to the school indicated in their contract in Human Resources.
- In the Job Code Editor, select one object code and then all the function codes that are paired with it that need to receive the notification.
- Click Add.
- Repeat steps until all desired object and function combinations have been selected.
- To remove previously selected function codes, check the "select all' box to the left of function and click twice to clear the checks. Then choose the new functions.
- To remove the object and function codes for the notification, click the Clear button and then click the OK button
- If employees were placed into call groups by using the Call Group Loader in Human Resources, then click in Call Groups field and select the desired group that should receive the notification.
- Click in the Include field to select individual employees to receive email notifications. This will only send the email notifications to the school indicated in their contract in Human Resources.
- To deselect employees, uncheck the employee(s) and then click Ok. If there is only one employee checked, then uncheck and check the blank box and click ok.
- Click in the Manual Email Entry field, to type in the individual employee's e-mail address to receive the email notification of who is not in Human Resources. This will have this user receive emails for all schools in the district.
- If adding multiple e-mail addresses, separate the e-mail addresses with commas (,).
- If an employee is receiving a notification email that they should not based on the Job Code or Call Groups field, click in the Exclude field. Select the employee(s) to exclude using the list provided.
- The list that is generated will only have employees that have the Job Code selected or are a part of the Call Groups selected.
- Program Specific Settings is only available on some of the email notifications.
- Select Set Up Options - This will give the user the ability for more specific filters such as Skip Codes, Full or Half Thresholds, Print in Home Language, etc. Examples are shown below.
- Included Schools - It gives the user the ability to select which schools to send email notifications to. Note: Make sure when you choose a "included" recipient that you also choose that recipient`s school.
- Delay Days - Allows the user to enter the number of instructional days that the user wants to delay the report. For example, entering the number 3 will exclude all attendance records for the past 3 instructional days from the date this report is run. If the field is left blank it is the same as 0. This allows 3 days for excuses to come in, therefore, the schools run the letters with a to date of 3 days ago so that letters are not made for students who have not turned in excuses yet. The formula being used is subtract the number of instructional days from the delay days option, and use that date as the as of date to run the report.
- Run for Semester - This determines whether to run this notification for the current semester or the current whole school year. It will use the dates of the marking period Begin and End Dates and Schedule Type in the Sponsor Site Editor.
- Tardy Count - Enter the minimum tardy count a student must have for this report to be generated. If left blank, this report will run on the 4th or more tardies. If both From and To Date are entered this report will use those values instead of the 35 day range.
- On some notifications, there is an option to send an email to the referring teacher of when an administrator acts upon the referral they created. The referral must have '06 Referred to Office' on referral page 2. In the notification, place a check by Send To Referring teacher and then Save.
- Click the Save button when finished.
- Deletion of a Discipline- Will be sent with the title of the referral in RED LETTERS. The "reason" has been added to the message line.
Menu Bar for As It Happens
- Programs will allow the user to select the notifications to display based on Program Name, Attendance, Communication, Discipline, Grades, Health, Human Resources, Scheduling and Student Master.
- Enable/Disable will allow the user a quick way to enable or disable the desired notifications.
Print - This will allow the user to print the report.