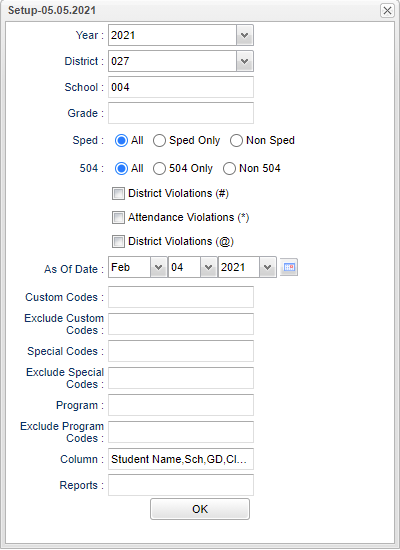Non-Academic Failure Review
The purpose of this report is to provide a list of students who have grades with marks that identify failure due to either Pupil Progression or Attendance violations.
Menu Location
Grades > Reports > Non-Academic Failure Review
AND
SBLC > Reports > Non-Academic Failure Review
Setup Options
Year - Defaults to the current year. A prior year may be accessed by clicking in the field and making the appropriate selection from the drop down list.
District - Default value is based on the user's security settings. It will be limited to their district only.
School - Default value is based on the user's security settings. If the user is assigned to a school, the school default value will be their school site code.
Grade - Leave blank or select all to include all grade levels. Otherwise, choose the desired grade.
Sped:
All - Select this to show all students.
Sped Only - Select this to show Sped only students.
Non Sped - Select this to show Non Sped students
504:
All - Select this to show all students.
504 Only - Select this to show 504 only students.
Non 504 - Select this to show Non 504 students.
District Violations (#): Grades with a pound sign # show failures due to pupil progression. Example: "93#f" would show that the student had a 93 average, but a failing grade was given due to a pupil progression setting, such as not enough points in the second half of the year.
Attendance Violations (*): Grades with an asterisk * show failures due to attendance denial of credit.
- Example: "93*f" would show that the student had a 93 average, but a failing grade was given due to attendance, hence the "f" after the 93.
District Violations (@): Seldom, if ever, used in current grading systems. Can be ignored.
As of Date - This choice will list only those students who are actively enrolled as of the date selected in the date field.
Custom Codes - Select Custom Codes created in the Custom Code Management to filter the student list.
Exclude Custom Codes - Click inside the box for a list of codes to choose from.
Special Codes - Leave blank if all special codes are to be included into the report. Otherwise, choose the desired special code.
Exclude Special Codes - Click inside the box for a list of codes to choose from.
Program - Leave blank if all program codes are to be included into the report. Otherwise, choose the desired program code.
Exclude Program Codes - Click inside the box for a list codes to choose from.
Column - Click inside the box for a list to choose from.
Report - The user can click in this box to select a report that was previously created.
OK - Click to continue
To find definitions for standard setup values, follow this link: Standard Setup Options.
A listing of students with Marking Period grades, Semester grades, and Final grades associated with district pupil progression failures(# or @) or attendance failures (*), will be displayed.
Main
Column Headers
Sch - School site number
GD - Student's grade of enrollment
Class - Class period
SIDNO - Student's identification number
Student Name - Student's full name
Homeroom - Homeroom teacher's name
Course - Name of course
Section - Section number
Teacher - Course teacher's name
- Columns starting with "P" are marking period grades. "A" stands for the Alpha grade. "N" stands for the numeric grade.
- Columns starting with "S" are semester grades. "A" stands for the Alpha grade. "N" stands for the numeric grade.
- Columns starting with "F" are final grades. "A" stands for the Alpha grade. "N" stands for the numeric grade.
To find definitions of commonly used column headers, follow this link: Common Column Headers.
Bottom
Setup - Click to go back to the Setup box.
Remove*/Recalculate - Will remove the * from selected grade and recalculate the semester/final average.
- If the * is on the final grade it will not recalculate, the * needs to be on the P4 grades for the final average to recalculate.
Print - This will allow the user to print the report.
Help - Click to view written instructions and/or videos.
Save - Click save first and a box will appear to name the report. Then click to save the report.
Report - The user can click in this box to select a report that was previously created.