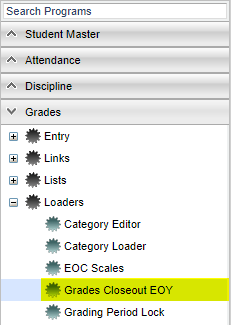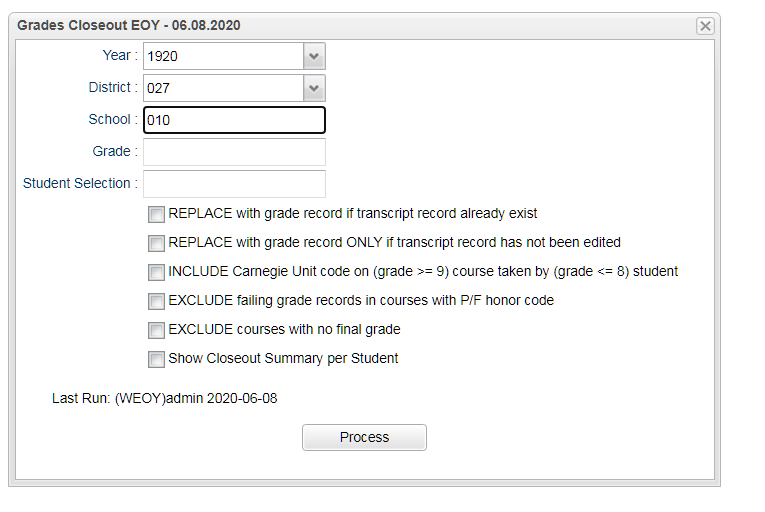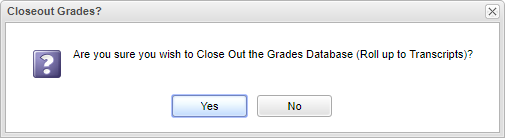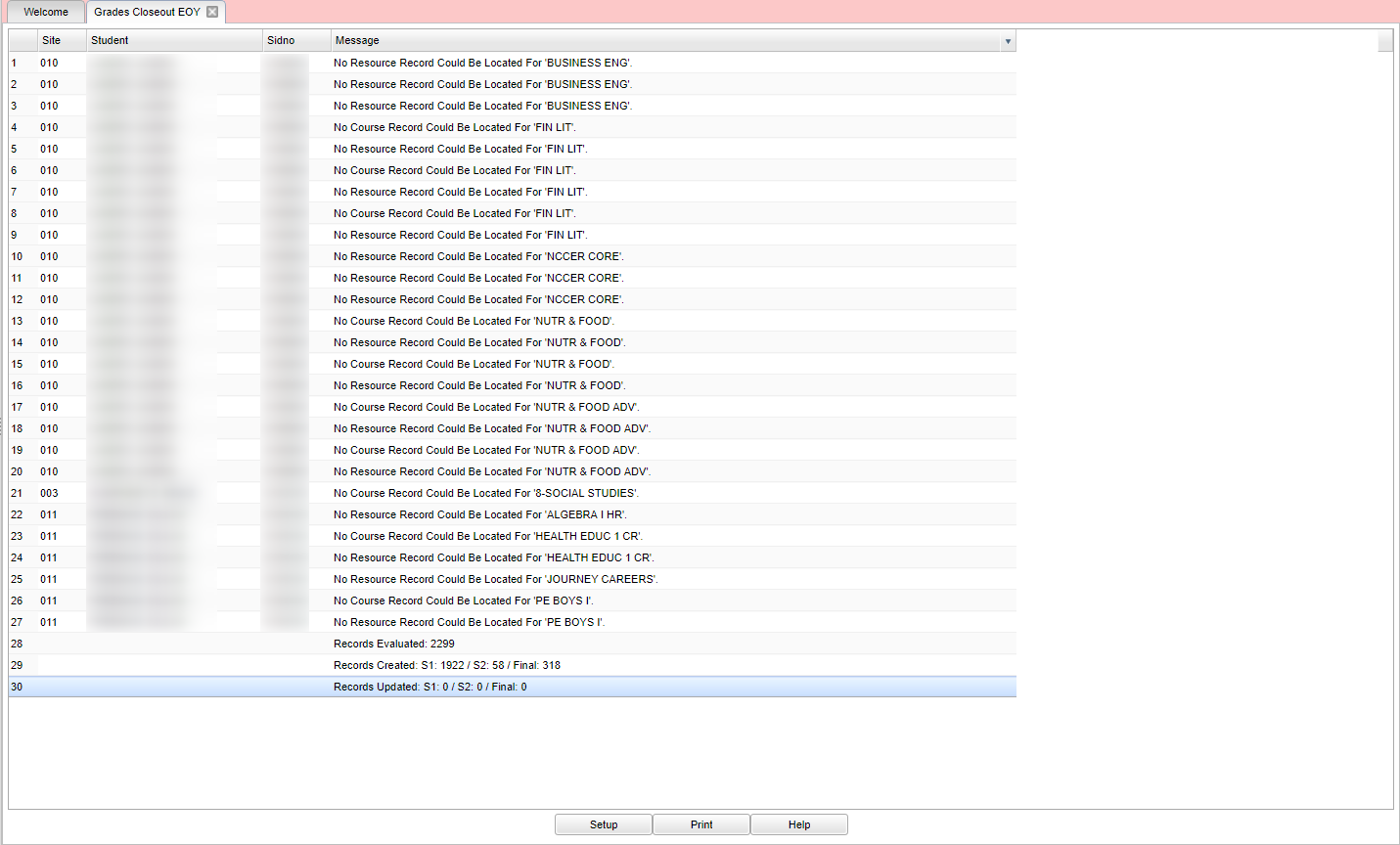Grades Closeout EOY
This program copies the "current year" grades to the "transcript" data files. This program should be ran when all of the grades for the current year have been verified and are finalized. This is only needed for High School Transcripts and not Elementary Transcript.
Menu Location
On the left navigation panel, select Grades > Loaders > Grades Closeout EOY.
Setup Options
Year - Defaults to the current year. A prior year may be accessed by clicking in the field and making the appropriate selection from the drop down list.
District - Default value is based on the user's security settings. It will be limited to their district only.
School - Default value is based on the user's security settings. If the user is assigned to a school, the school default value will be their school site code.
Grade - Leave blank or select all to include all grade levels. Otherwise, choose the desired grade level.
Student Selection - Click in the box to select a specific student(s).
REPLACE with grade record if transcript record already exist: If running a second or more time, checking this option will completely overwrite everything from the previous grade closeout. This will copy grade records to transcript records.
REPLACE with grade record ONLY if transcript record has not been edited: If running a second or more time and a user has made manual changes to the transcript, checking this option will keep just those changes from being changed back. So, this will make only unchanged grade records update to match transcript records. In other words, it will overwrite every transcript record except for the ones that were manually changed.
INCLUDE Carnegie Unit code on (grade >=9)course taken by (grade <= 8) student: Select if there are 8th grade or lower students earning Carnegie units for courses that are 9th grade or higher. Example: "7th grader completes 9th grade Algebra I".
EXCLUDE failing grade records in courses with P/F honor code: If this option is selected, then failing grades for courses with a P/F honor codes will NOT be moved to the transcript file. If this options is not selected, then the grades for courses with P/F honor codes WILL be moved to the transcript file.
EXCLUDE courses with no final grade: Select to not move a course to the transcript that has no final grade in the Final column.
Show closeout summary per student - Shows the number of records processed for each student.
Process - Select to closeout end of year grades.
To find definitions for standard setup values, follow this link: Standard Setup Options.
After selecting Process, a popup box will appear confirming grades are going to be rolled up and put on transcripts.
NOTE - For high schools and some middle schools:
After the Grades Closeout EOY has been run, uncheck the option "Show Current Year Grades" on the Transcript Workstation set up box. If you see "double" current year grades on the Transcript Workstation, this is a symptom of not turning off the "Show Current Year Grades" option on the set up box.
Main
Column Header
Site - The school's district number.
Student - The student's name.
Sidno - The student's identification number.
Message - These are warnings, and not errors, about a grade(s) found for a course that is not in the student's current schedule. The courses are probably from a former school.
- Example: Students that are mid-year transfers from another school will possibly have a warning. This is because the courses listed do not exist in the current district's Course Catalog but yet they do have a grade in their transcript for them. A user in the current district should have, using Post Grades By Student, added the transfer grades to courses that are available at the current school that the student is currently enrolled in. The only issue that may happen is that the "orphaned" transfer grades may not be calculated into the overall GPA unless the user manually adjust the transcript record.
To find definitions of commonly used column headers, follow this link: Common Column Headers.
Bottom
Setup - Click to go back to the Setup box.
Print - This will allow the user to print the report.
Help - Click to view written instructions and/or videos.