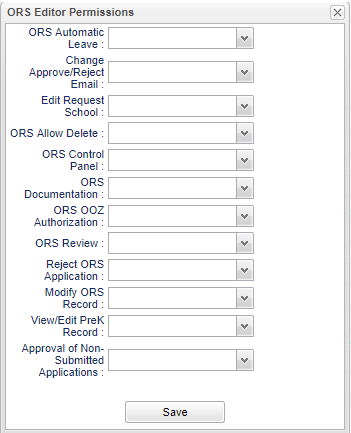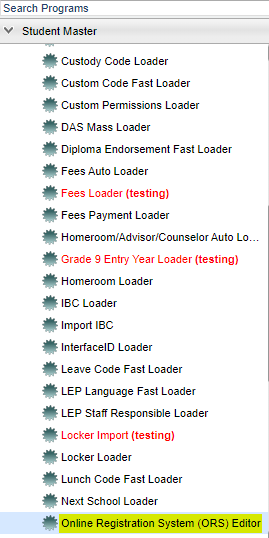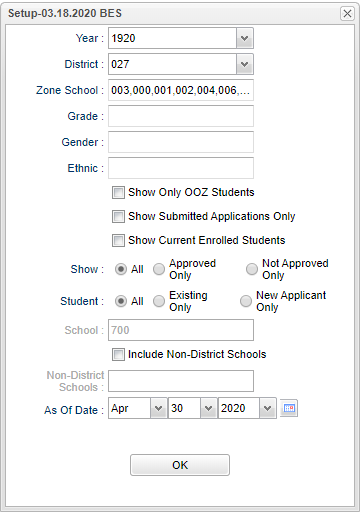Online Registration System Editor
This program provides the districts a way to custom design their own Online Registration System and then the reviewing of applications. The online registration procedure starts with parents registering their children from either the "Register System" or the "Student Progress Center".
- From the login screen through each entry screen, the text in ORS can be displayed into as many different languages as needed. This includes instructions, labels, document uploads, messages and buttons.
In User Management, the user MUST have read/write (RW) permission for the Student Master Category to use this program.
- Click the Program cell to the right of the existing Student Master RW permissions and select program ORS Editor. A popup will appear with Stu Master permission already set to RW. Sort the Program list and scroll to ORS Editor and select RW to add this user permission to ORS.
- Click Save
- Click NO to save new setting to all users with the same profile.
- If you click Yes, then all user permissions with the same profile will be updated with the new permissions.
- A new line will be added to the User Management display with Student Master/ORS Editor with RW for both.
- Click the Action cell and select from the available actions found in the chart below this sections of instructions.
- You can return to this program to alter the actions for a specific user by clicking the Action column by one of the ORS permission and edit the previously selected Actions.
- For any new Actions selected or previous selections edited/removed, the changes will add rows to the User Management screen or remove them as needed.
Securities are sometimes required to be able to edit.
Menu Location
On the left navigation panel, select Student Master, Loaders and Online Registration System (ORS) Editor.
Setup Options
Year - Defaults to the current year. A prior year may be accessed by clicking in the field and making the appropriate selection from the drop down list.
District - Default value is based on the user's security settings. The user will be limited to their district only.
Zone School - Default value is based on the user's security settings. If the user is assigned to a school, the school default value will be their school site code. The user will not be able to change this value. If the user is a supervisor or other district office employee with access to the Student Information System, they will be able to run programs for one school, a small group of schools, or all schools in your district.
Grade - Grade level of students whose records need to be edited or whose names are to be included on a report. Leave the field blank if all grade levels are to be included. Otherwise, click in the field to the right of Grade(s) to select the desired grade level(s) to be included.
Gender - Gender of students whose records need to be edited or whose names are to be included on a report. Leave the field blank if both genders are to be included. Otherwise, click in the field to the right of Gender to select the desired gender to be included.
Ethnic - Ethnicity of students whose records need to be edited or whose names are to be included on a report. Leave the field blank if all ethnics are to be included. Otherwise, click in the field to the right of Ethnic to select the desired ethnic(s) to be included.
Show Only OOZ Students - Shows only applicants whose current or requested school are Out of Zone.
Show Submitted Applications Only - Show only applications that have been submitted with a parent/guardian signature and date.
Show Current Enrolled Students - Shows only currently enrolled students based on the school(s) chosen below.
Show - All, Approved Only, Not Approved Only.
Student - All, Existing Only, New Applicant Only.
School - Student's school of enrollment when 'Show Current Enrolled Student' or 'Existing Only' is chosen.
Include Non-District Schools - Include applicants who have requested a Non-District school.
Non-District Schools - Site number of non-district school(s).
As Of Date - Current date of application.
OK - Click to continue.
To find definitions for standard setup values, follow this link: Standard Setup Options.
Click the OK to advance to the next screen.
Now the ORS graphs will display located on the Summary tab.
At the bottom of the screen, additional tabs can be chosen.
- Review Applications - This is where the district can review the student applications.
- Control Panel - This is where the district would set up ORS.
- Zone Approval - Since parents are able to request a school outside of their physical address zone, the school official can create a zone approval code.
Resources
- Online Registration System Control Panel Overview
- Webex Recording of ORS Demonstration- 1hr
- ORS Security Setup Guide
- ORS Editor Guide
- ORS Parent Guardian Information Guide
- ORS Approval Process