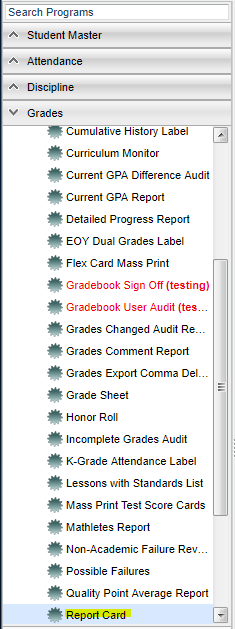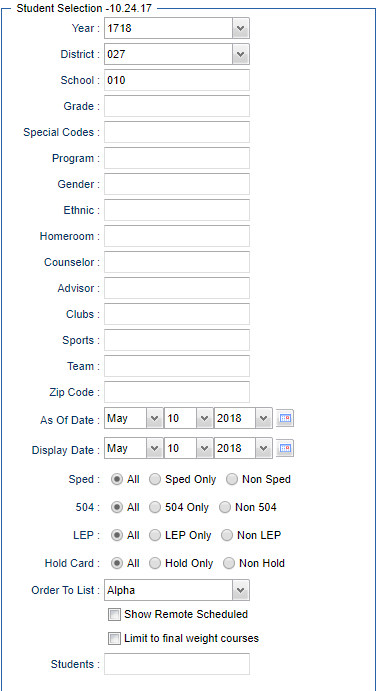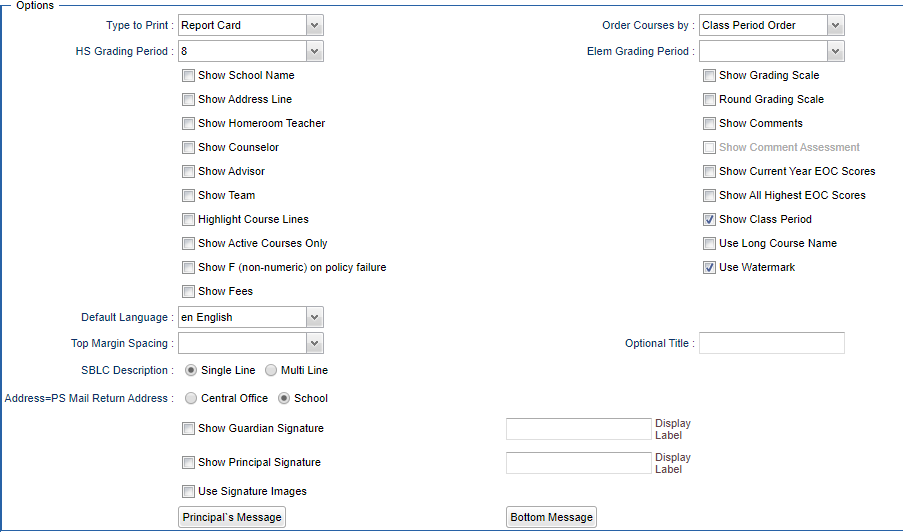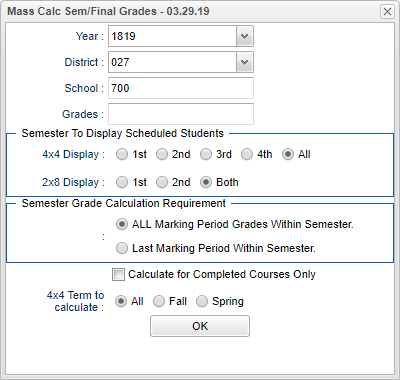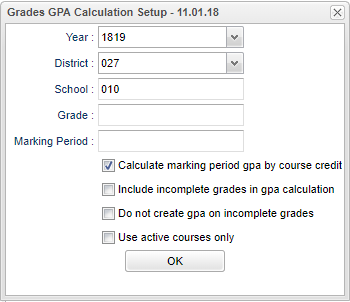Report Card
The Report Card can generate two types of grade reports:
- Traditional Report Card
- Progress Report with grades only, no detailed assignments
Video
Menu Location
On the left navigation panel, select Grades > Lists > Report Cards.
Setup Options
To find definitions for standard setup values, follow this link: Standard Setup Options.
For other set up values not listed in the standard set up list:
- Display Date: Date displayed on report card. Typically set for official date of report cards going home.
- Hold Card: For students with a special code of "HRC Hold Report Card" in Student Master, set to desired selection.
- Show Remote Scheduled: Click to include students who are enrolled at other sites, but take classes at this school.
- Limit to Final Weight Courses - This will limit the selection of student names in the pick list to only those scheduled in a course that has been marked with a FWGHT in the Course Catalog.
- Students: Click to select specific students. There is a search field at the top of the list. It is already sorted alphabetically.
Setup continued - Options
This is the upper right side of setup screen. This section deals with the print details of the report.
- Type to Print - Select Report Card, Final Report Card, or Progress Report.
- Note - Selecting Final Report Card will add any Student Master SBLC code to the report, as well as a Promoted or Retained indicator on the report card.
- If a first grade student has an active Special Code of TRA, the Final Report Card will print that the student has been promoted to the first grade.
- Also, any 9th grade student with an active Special Code of TRA and and SBLC code of 9 will show as Promoted to Grade 9 and any student with the TRA code and SBLC code of 10 will show as Promoted to Grade 10.
- Order Courses By - Select either Class Period to list courses in order of the schedule or Course Name order to show courses in alpha order.
- HS Grading Period (grades 9-12)/ Elem Grading Period (grades 1-8) - Set to the grading period the report is being generated for.
- Show School Name - Select to show school name on report.
- Show Grading Scale - Select to show grading scale on the report.
- Show Address Line - Select to show student address line.
- Show Comments - Select to show Comments posted by teachers from Gradebook.
- Show Comment Assessment - Select to show comment assessments posted by teachers from Gradebook. This will show as the third column in the comment section that is printed on the report card and contains information such as IMPROVEMENT NEEDED, etc.
- Show Homeroom Teacher - Select to show Homeroom teacher on report.
- Show Counselor - Select to show Counselor associated with student in Student Master on the report.
- Show Advisor - Select to show Advisor associated with student in Student Master on the report.
- Show Team - Select to show Team associated with student in Scheduling system on the report.
- Show EOC Scores - Select to show EOC scores student earned this year. If this option is selected, the weight of the exam will print on the report card. Note: Scores need to be imported into system by JPams District Coordinator first.
- Show All Highest EOC Scores - Select to show all historical EOC scores students earned in high school.
- Highlight Course Line - Simply puts a shaded green row on alternating rows to help read easier.
- Show Class Period - Select to show class period of course.
- Show Active Courses Only - Select to show only grades from currently scheduled classes. Dropped classes are filtered out.
- Show F (non-numeric) on policy failure - With this option selected, the report card would not display the numeric value (e.g. 75C* or 75C#), but would display the alpha character of F (e.g. F* or F#).
- Show Fees - Select to display fees owed by the student on the report card.
- Top Margin Spacing - If a blank header space is desired to make room for a letterhead on stock paper, click and select the number of rows to move the report card information down on the page.
- SBLC Description - For Final Report Cards only – Will show Promoted or Retained information. NOTE: TRA special coded students will not have Promoted/Retained on their report cards as they are transitional.
- PS Mail Return Address - If using pressure sealed envelopes, (PS Mail Envelope Printing System), select either Central Office or School address to show on folded report card for mail out purposes.
- Show Guardian Signature - Select to place a line for Guardian Signature. In the box on the right, fill in the label for the line such as “Parent / Guardian”.
- Show Principal Signature - Select to place a line for Principal Signature: In the box on the right, fill in the label for the line such as “Principal”, “Acting Principal”, etc….
- Use Signature Images - Select to use signature images on the report cards.
- Principal’s Message - Click to enter a message that will appear under the grades.
- Bottom Message - Click here to view/edit bottom message.
Setup continued - Non Grades
This is the middle right section of the setup screen. This section deals with attendance and discipline options for the report.
Display the below items: From / Thru: Set the date range to show attendance or discipline information.
Skip Absence Codes: For situations when using the Absentee Course option. Select the desired attendance codes to skip when displaying absences by course.
Absentee Detail, Absentee Course, Absentee Summary, Discipline: Select desired attendance or discipline option to show on report.
- Absentee Detail: Shows Attendance by Day records for the chosen date range below the courses and grades entitled Absentee Notes.
- Does not check any skip codes
- Absentee Course: Show counts of absences by course for the chosen date range at the end of the row for each course.
- Does check skip codes when presenting course absentee counts.
- Absentee Summary: Show Attendance by Day summary counts for the chosen date range in a box entitled Absentee Summary.
- Does not check to any skip codes.
- Discipline: Show discipline records for date range.
Setup continued - GPA options
This is the lower right section of the setup screen. This section deals with GPA display options for the report.
- Display GPA Line - Click to display GPA information on the report card.
- Display Current Year Cumm GPA - Click to show the current year cumulative GPA. After selecting, click the drop down arrow to the right to choose the desired type of cumulative GPA display. Choices are described below:
- Grading Periods - The average is calculated from each grade in all marking periods.
- Semesters - The average is calculated from each grade in the Semester columns.
- Finals - The average is calculated from each grade in the Final column.
Bottom
Defaults
- Select all of the settings (Basic, Grades, Printing and Official) needed to default for all of the district users.
- After they are set, click on the Defaults button. Only an Admin profile can see this button.
- Now when users go into Report Card, the defaults chosen will automatically apply to all users in the district.
- Users can go in and change their settings, but if they get out and re-enter, then the defaults will re-apply.
Print - Click to create the report cards. If a large number of report cards are being created, give it some time. Print preview will be given in a pdf view.
Mass Calc Sem/Final Grades - Click to get quick access to the program for calculating semester / final averages.
Warning: Performing this step can overwrite if there are existing semester/final averages. This should only be done by the Grades Coordinator of the school site and is protected by security settings.
Year - Defaults to the current year. A prior year may be accessed by clicking in the field and making the appropriate selection from the drop down list.
District - Default value is based on the user's security settings. It will be limited to their district only.
School - Default value is based on the user's security settings. If the user is assigned to a school, the school default value will be their school site code.
Grades - Grade level of students whose records need to be edited or whose names are to be included on a report. Leave the field blank if all grade levels are to be included. Otherwise, click in the field to the right of Grade(s) to select the desired grade level(s) to be included.
Semester To Display Scheduled Students
- 4x4 Display - Select this option if the school has four (4) semesters in a school year and the desired marking period or all.
- 2x8 Display - Select this option if the school has two (2) semesters in a school year and the desired marking period or both.
Semester Grade Calculation Requirement
- ALL Marking Period Grades Within Semester - This option requires grades in all grading periods in order for semester and final averages to be calculated.
- Last Marking Period Within Semester - Use if there aren't grading period grades in all marking periods. (There has to be a grade in the last grading period).
Calculate for Completed Courses Only - Check to calculate grades for only courses that are completed. This would omit grades posted in a grading period that is not yet ended according to your marking period calendar. Users would notice this about the time for printing the 3rd nine week report card. Some teachers have already began posting in their 4th nine weeks. The mass calculation process would find the 4th marking period grade and trigger to compute the semester and final grade for the course. Checking this option would know that the 4th marking period end date has not been reached and would omit the grade and prevent premature calculations of semester and final grades.
4 X 4 Term to calculate - Calculate semester/final averages for only the selected term, All, Fall, or Spring.
Click OK to continue.
Calculate Current Year GPA
Year - Current school year.
District - Default value is based on the user’s security settings. The user will be limited to their district only.
School - Default value is based on the user's security settings. If the user is assigned to a school, the school default value will be their school site code.
Grade - Leave blank or select all to include all grades. Otherwise, choose the desired grade.
Marking Period - Select the marking period(s) for which you are re-calculating grades.
Calculate marking period gpa by course credit - Select to use the course catalog credit value for calculating gpa's
Include incomplete grades in gpa calculation - The letter I would have a grading scale value in calculating the gpa and the student would have a gpa.
Do not create gpa on incomplete grades - The posting of a letter I grade would not give a student a gpa.
Use Active Courses Only - The report card will only have courses that are active.
Help - Click to view written instructions and/or videos.