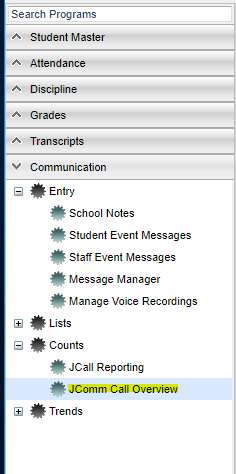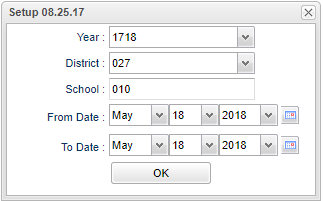JComm Call Overview
This report will give the user a review of JCall statistics.
Video
Menu Location
On the left navigation panel, select Communication > Count > JComm Call Overview.
Setup Options
Year - Defaults to the current year. A prior year may be accessed by clicking in the field and making the appropriate selection from the drop down list.
District - Default value is based on the user's security settings. It will be limited to their district only.
School - Default value is based on the user's security settings. If the user is assigned to a school, the school default value will be their school site code.
From Date and To Date - A set of dates that limits the selection of records for the report to a beginning date (from) and an ending date (to) range.
OK - Click to continue
To find definitions for standard setup values, follow this link: Standard Setup Options.
Main
Column Headers
The summary of calls/emails/messages made will be displayed. Click on the counts to see more detailed information.
School - School site number
Student Name - Student's full name
Total - Total number of messages created
Processed - Total number of messages processed to be called.
AT - Total number of attendance messages processed.
DI - Total number of discipline messages processed.
GR - Total number of grade messages processed.
Group - Total number of messages to be called after messages are grouped.
EV - Total number of group calls processed.
GE - Number of Group Event calls processed.
SMS - Total number of student SMS text messages processed.
- For text messages only, if the status is Success, that means that the carrier for the phone number received it. If the text did not make it to the customer's phone, the usual culprit is that the carrier is automatically blocking SMS messages from broadcast numbers (5 digit). This can only be resolved by contacting the carrier directly and making sure nothing is being blocked. Aside from that, poor reception could also be the issue, especially if this issue only occurs sporadically.
- For text messages only, if the status is DNS (Do not send), then the customer typed in "Block" when a text message was previously received so now they are blocked.
Staff - Total number of staff calls processed.
Staff SMS - Total number of staff SMS text messages processed.
- For text messages only, if the status is Success, that means that the carrier for the phone number received it. If the text did not make it to the customer's phone, the usual culprit is that the carrier is automatically blocking SMS messages from broadcast numbers (5 digit). This can only be resolved by contacting the carrier directly and making sure nothing is being blocked. Aside from that, poor reception could also be the issue, especially if this issue only occurs sporadically.
- For text messages only, if the status is DNS (Do not send), then the customer typed in "Block" when a text message was previously received so now they are blocked.
Pending - Total number of calls currently being sent.
Sent - Total number of calls sent and awaiting status.
Delivered - Total number of calls attempted and delivered successfully.
Not Delivered - Total number of calls attempted and not delivered successfully.
Answered - Total number of calls answered by a human or machine.
Not Answered - Total number of calls not answered.
Emails - Is the number of emails delivered.
Optout - Total number of calls that are opted out of by contact.
Bad Phone - Total number of calls failed because of bad phone number.
A breakdown of the specific messages made to parents and/or guardians can be retrieved by clicking in the cell for any of the counts on the report.
Click Print to print the summary report and any of the breakdown lists.
To find definitions of commonly used column headers, follow this link: Common Column Headers
Bottom
Setup - Click to go back to the Setup box.
Print - This will allow the user to print the report.
Help - Click to view written instructions and/or videos.
Refresh - Click this button to update the list on the screen with the latest data.