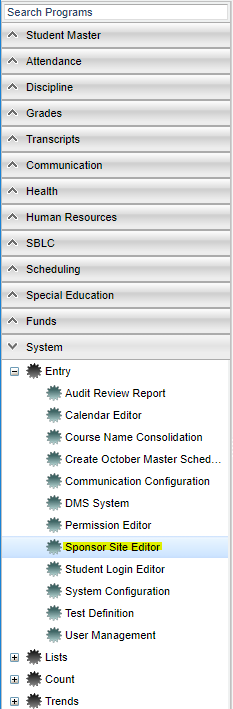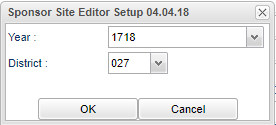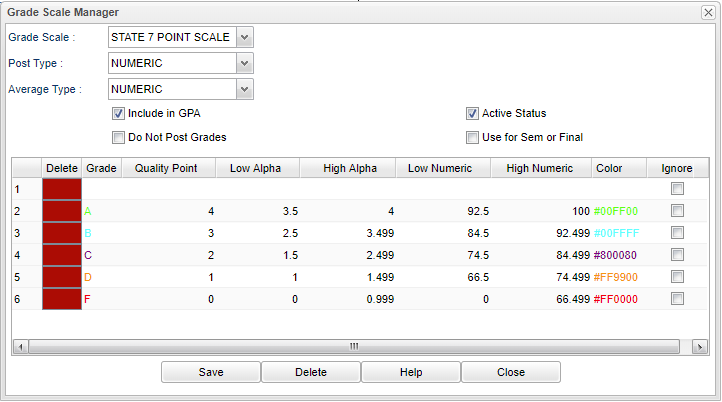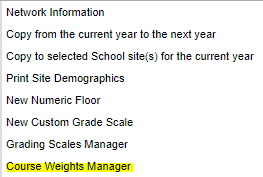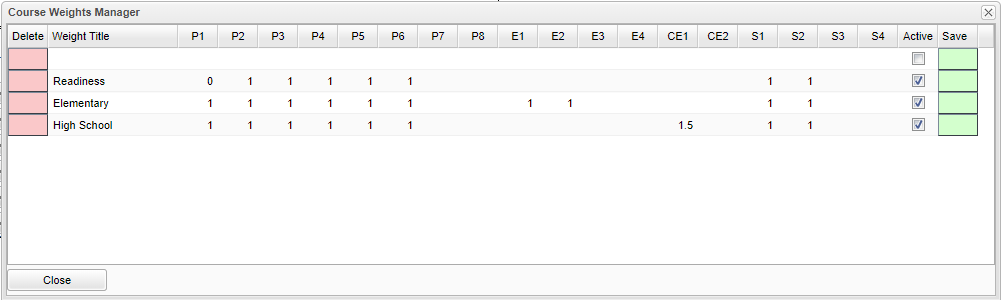Grading Scale and Weights
Use this program to set the grading scales for each of the schools. This program also includes the ability to create grading scales for different grade levels.
Menu Location
On the left navigation panel, select System >Entry > Sponsor Site Editor.
Set Options
Year - Defaults to the current year. A prior year may be accessed by clicking in the field and making the appropriate selection from the drop down list.
District - Default value is based on the user’s security settings. The user will be limited to their district only.
OK - Click to continue
If you need instructions for setup values to be used, follow the link for Standard Setup Options.
Creating a New Custom Scale
Find a school using the Find button at the bottom of the screen.
Select the Grading Scale tab at the bottom of the window.
If there is not an area to select a scale for the appropriate grade level, click on the Action menu and then select New Custom Grade Scale.
Select the appropriate grade range for the scale.
For Standard Grading Scale:, click the drop down arrow and select the appropriate scale. (To view the scales, click the Action menu, Grading Scales Manager.)
For Alternate Grading Scale:, click the drop down arrow and select the appropriate scale. (To view the scales, click the Action menu, Grading Scales Manager.)
Click the Save button at the bottom of the screen.
Grading Scale Manager
Column Headers
Find any school by clicking on the Find button at the bottom of the screen. When the scale is created, it can be applied to any or all schools.
Select the Grading Scale tab a the bottom of the screen.
Click on the Action drop down menu in the upper right hand corner.
Click on Grading Scales Manager.
To create a new grading scale, in the Grade Scale: field, type a unique name of a grading scale.
For Post Type, select how grades will be entered.
ALPHA - Only alpha characters are entered for the grade. (eg. A, B, C, etc.)
NUMERIC - The number of points earned are entered.
For Average Type, select how the semester and final averages will be calculated. NOTE: If posting ALPHA, grades cannot be averaged numerically.
ALPHA
NUMERIC
Check Include in GPA if the scale will be used in GPA calculations.
Check Active Status if the scale is an active scale. If unchecked, the scale will not be available for selection when when setting the Standard Grading Scale for a school.
Check Do Not Post Grades if the teachers are not going to post any grades to the course/section this scale is applied to.
In the table under Grade, enter a letter grade. (Eg. A, B, C, etc.)
Select the Quality point value associated with the grade. (Eg. A = 4, B = 3, C = 2, etc.)
Enter the Low Alpha and the High Alpha in the next two fields. (Eg. A = 3.5 - 4.0)
Enter the Low Numeric and High Numeric in the next two fields. (Eg. A = 93 - 100)
Select the Color for grade reporting font color.
If the grade entered is not to be calculated into the marking period average, check the Ignore box
Repeat steps 11 - 14 until all scale grades are entered.
Click Save.
Example of Adjusting a SNU Grading Scale
Deleting a Grading Scale from the Grading Scale Tab
Find a school using the Find button at the bottom of the screen.
Select the Grading Scale tab at the bottom of the window.
Click the Delete button for the grade scale that you need to delete.
A confirmation question will appear on the screen.
Deleting a Grading Scale from the Grading Scales Manager
Find a school using the Find button at the bottom of the screen.
Select the Grading Scale tab at the bottom of the window.
Go to the Action menu and select Grading Scales Manager.
Select the grading scale to delete from the drop down menu to the right of Grade Scale.
Click the Delete button at the bottom of the Grading Scales Manager window.
If the grading scale is associated with any assignments in a section, the scale will not be deleted but be removed from active status.
A confirmation question will appear on the screen.
Action
Course Weights Manager - Semester Exam weights are calculated using the Course Weights Manager.
Column Headers
Weight Title - This title comes from the Default Weight in the Grading Scale area. (look under Standard Grading Scale)
P1, 2, 3, ... - Grading periods
E 1, 2, ... - Exams for the semesters
C 1, 2, ... - Comprehensive Exams for semesters
S 1, 2, ... - Semesters
Active - Check to show which are being actively used.
To find definitions of commonly used column headers, follow this link: Common Column Headers.
Below is an example of how to calculate weights used for each Grading Period and Exam.
For the row "High School", it shows with the P1 and P2 set at 2 and the E1 set at 1, you would add the 2+2+1=5 which means the E1 would count as 1/5 (20%) of the semester grade.
Q & A
Q - How do Special Education students have their EOC scores count as 5% of the student’s final grade instead of 15% for Act833 students just like it does for LAA2 students.
A - Students need to be coded with the special code ACS or in SER be coded as LAA2 test type.