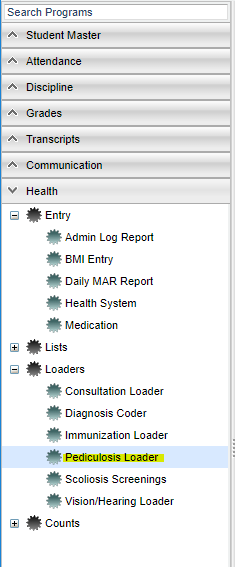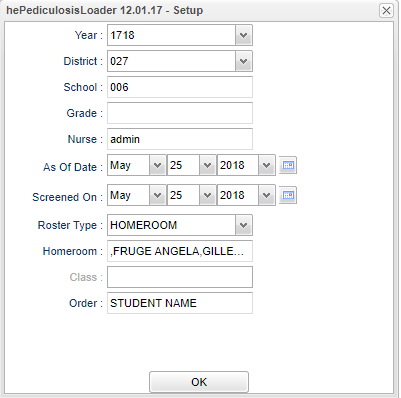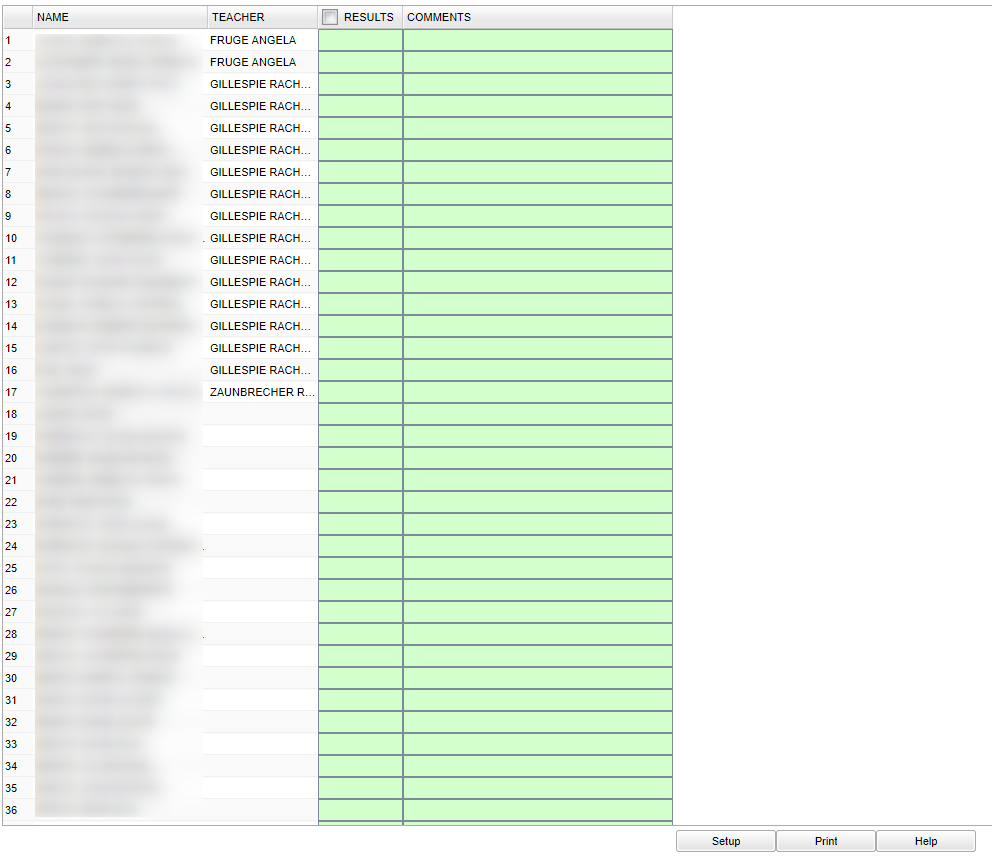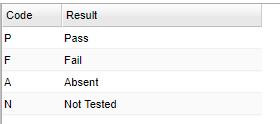Pediculosis Loader
Create Student Pediculosis (Lice) Screening
Menu Location
On the left navigation panel, select Health > Loaders > Pediculosis Loader.
Setup Options
Year - Defaults to the current year. A prior year may be accessed by clicking in the field and making the appropriate selection from the drop down list.
District - Default value is based on the user’s security settings. The user will be limited to their district only.
School - Default value is based on the user's security settings. If the user is assigned to a school, the school default value will be their school site code.
Grade - Leave blank or select all to include all grade levels. Otherwise, choose the desired grade level.
Nurse - The nurse who is administering the pediculosis screening.
As of Date - This choice will list only those students who are actively enrolled as of the date selected in the date field.
Screened On - This date is used to gather Pediculosis Screening results for screenings on this particular date.
Roster Type - Type of roster being used to screen the students.
Homeroom - - Leave blank or select all to include all homerooms. Otherwise, choose the desired homeroom.
Class - Select a class for use with the Class Roster Type.
Order - The default order of the students in the main table.
OK - Click to continue
To find definitions for standard setup values, follow this link: Standard Setup Options.
Main
Column Headers
Left Side
Name - Student's name
Teacher - Homeroom teacher's name
Results - Pick a result from the options on the right
Comments - Nurse comments
Right Side
Code - Pass/Fail Code
Result - Result description
To find definitions of commonly used column headers, follow this link: Common Column Headers.
Bottom
Setup - Click to go back to the Setup box.
Print - This will allow the user to print the report.
HELP - Click the Help button on the bottom of the page to view written instructions and/or videos.